Today we will discuss how anyone can optimize their server and workstations to minimize performance issues in QuickBooks Desktop with the help of QuickBooks Support Phone Number.
| It is the Part 1 of a series that covers performance issues in QuickBooks Desktop and how to resolve them. If the steps here don’t resolve your issues, try the steps in the other You can Resolve QuickBooks Desktop performance issues: Manage your computers You can Resolve QuickBooks Desktop performance issues: Manage your data file |
You may enhance your computers :
You will get to know that QuickBooks system requirements will support most QuickBooks users. In case, if your computer system meets these specs and still experience performance issues, you may want to increase your available RAM. Remember your goal is to increase the amount of RAM available to QuickBooks.
In order to know the amount of RAM you need for QuickBooks, you need to multiply the size of your file in GB, by the number of users in the network. So, if your file size is 500 MB (0.5 GB) and you have 6 users, then you need 3 GB of RAM in your server. If you have only 2 GB and you experience performance issues, you may want to upgrade your server to 3 GB of RAM.
Virtual Memory
- It will be required to increase a computer’s Virtual Memory (VM) to 2 GB plus 2 GB for each major application you run on the computer.
- You have to be sure VM is runs on an internal hard drive.
- In case, if your server has multiple internal drives, store the data file on one drive and the VM on another drive.
Competing Programs
The program that runs at the same time as QuickBooks is known as Completing Program. Each program requires RAM and processor capacity. You can see your programs in the Task Manager. Check out the Processes Tab.
- You are required to shutdown programs and processes not in use on your computer. This enables the operating system to assign more RAM to QuickBooks.
- In case, if you are not able to shut down a program, move either QuickBooks or the other program to another computer. A common example is the Exchange program that runs your e-mail system.
- You will find that there are too many programs that run on the Domain Server for QuickBooks to run efficiently. You might want to move QuickBooks to another server.
RAM Improvements
- It will be required to add memory chips. If your server has four sockets, and 2 sockets have 1 GB DRAM chips, install two 1 GB DRAM chips in the empty sockets.
- You need to upgrade your memory chips, e.g., replace 1 GB DRAM chips with 2 GB DRAM chips.
- You may increase workstation RAM.
- You should be aware of your operating system’s limits on the amount of RAM it supports.
Upgrade your operating system
In case, if you upgrade the RAM on your workstations and server and it doesn’t resolve the issue, you might want to upgrade your operating system. Older operating systems have lower limits on the amount of RAM they can support.
Upgrade Computers
Suppose, if you have decided to upgrade your server and/or workstations, please consider the following:
- You have to be sure that the computer that will store the file is a true server (not a service like Dropbox).
- You have to fill all of the RAM slots with the highest capacity chips.
- You should have 64-bit computer & operating system.
- You will require a fast clock speed of 2.2 GHz or more.
- You will retire a fast hard drive rotational speed, e.g., 7,500 or 10,000 rpm, or a solid-state drive.
- You will require a fast Network Interface. A 1 Gigabit per second (Gbps) card on your server can increase bandwidth.
Terminal Server
In order to run your QuickBooks in a terminal server environment, you can estimate the amount of RAM on the server in two ways. The first is you need 0.5 GB of addressable RAM for each user. If you have five users, you need 2.5 GB of RAM. The second way is:
- For 5 users, you need 2-3 GB addressable RAM
- For 10 users, you need 3-4 GB addressable RAM
- For 15 users, you need 4-6 GB addressable RAM
- For 20 users, you need 6-8 GB addressable RAM
Note: You will find that Intuit supports Terminal Services mode only for QuickBooks Enterprise.
Where to store your data file :
- Things you need to remember: Where you store your company data file can have a noticeable effect on the performance of QuickBooks.
- You can set up a folder in your C: root directory to store your data file and ancillary files: C:\QBData\filename.qbw.
- You should also remember to move the entire data folder when you need to move the data file.
Use a computer on a network :
- You need to store your company data file on an internal hard drive on a computer or on your network.
- You can use an external hard drive or a flash drive only to back up your data file.
- You are not liable to recommend a Network Attached Storage (NAS) drive. We design QuickBooks for Windows to store files on a computer with a Windows Operating System, or with a Windows compatible SAMBA share (Enterprise only).
- However, QuickBooks works with a server running a RAID (Redundant Array of Inexpensive Disks). We don’t recommend them because they’ve been known to cause performance issues.
Non-Dedicated Server/Host :
In case, if you don’t have a dedicated host or server, use this info to help decide which workstation to use to save your file. Save your data file on the workstation that:
- It has the full QuickBooks program on it.
- It might store on the computer you use the most. This will minimize data transfer over the network.
- It has the most RAM.
- It has the fastest clock speed.
- It has the least non-QuickBooks activity.
Your Data Folder :
You will get to know that when you create or move files, QuickBooks uses these default locations:
In windows 7, 8, 10: C:\Users\Public\Public Documents\Intuit\QuickBooks\Company Files
You may optimize your network interface card (NIC) settings
You need to view and Edit your NIC settings :
In order to view and edit, Network interface card (NIC) settings can slow the transfer rate if you have duplex mismatches. A duplex mismatch happens when one NIC is set to a specific link speed and duplex and connects to a NIC set to a different value. A mismatch can reduce your bandwidth to a few Megabits per second (Mb/s). To avoid this, reset all of your NIC’s Link Speed and Duplex to an automatic setting.
- Click & select the Microsoft Windows Start button, select Control Panel. (In older Windows versions, you need to select Settings before you select Control Panel.)
- You need to double-click System and select the Hardware tab.
- Click & Select Device Manager.
- Click & select the + next to Network adapters to expand the list.
- Right-click the NIC and select Properties.
- Click & select the Advanced tab.
- Choose Property. Under Property, select the Link Speed & Duplex option (the option may be named something else similar).
- Click & select the Value drop-down arrow and select Auto (the option on your NIC could be named something else).
- Click & select OK and close the window.
we will request you to get in touch with your IT person and then if you come across with any issue related to your QuickBooks Application than you are requested to connect with our QuickBooks Support Phone Number for help.
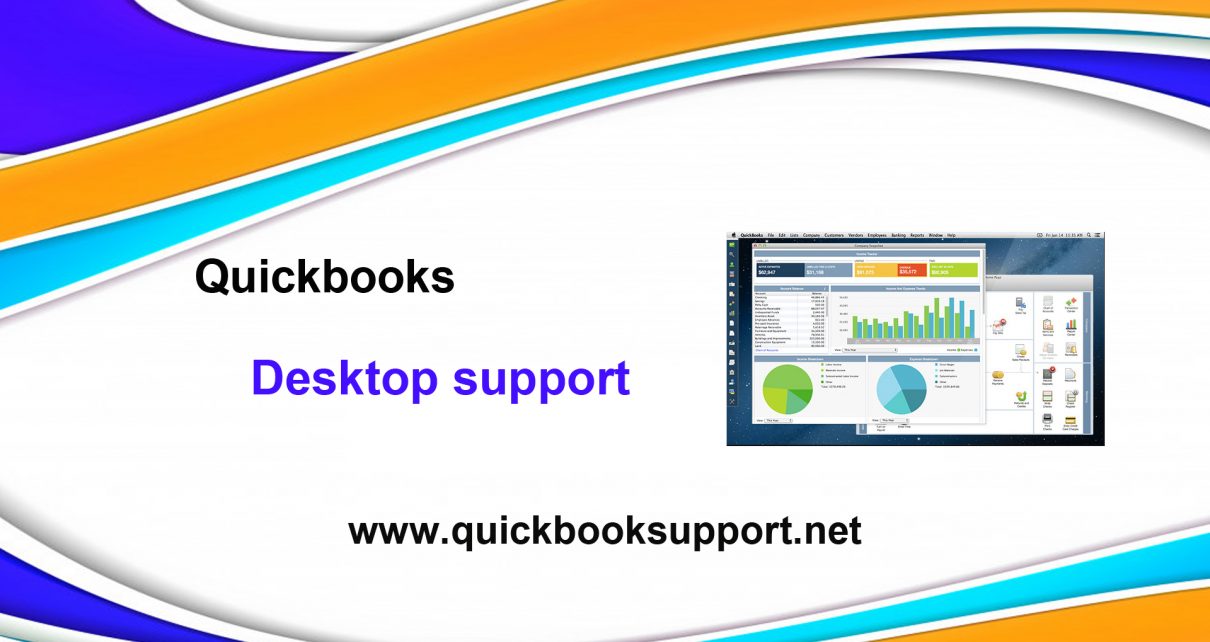
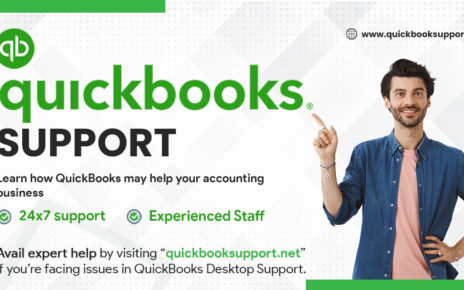
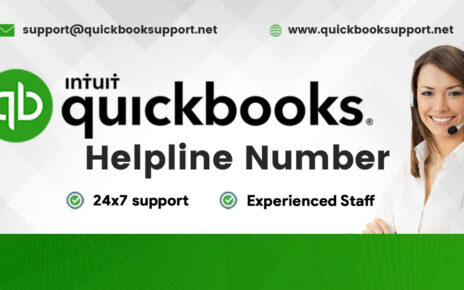
Comments are closed.