This article is for you if you wish to use QuickBooks Express Web Connect to import transactions. QuickBooks Express Wen Connect can let you download transactions from a bank into QuickBooks. It is a common communication protocol that eliminates the requirement for the bank to support any other protocols. You must switch from Direct Connect, which is an antiquated method of downloading bank transactions, into an Express Web Connect. In this post, we’ll show you how to switch from Direct Connect to QuickBooks Express Web Connect to import transactions.
In case you are aware the ways to use Intuit Express Web Connect to import transactions. Call our QuickBooks customer care number to speak with one of our experienced QB professionals.
How do I get a QuickBooks Express Web Connect ready to import transactions?
In case you think about using the QuickBooks Express Web Connect to import transactions, perform the steps underneath to switch from direct connect to Express Web Connect:
Note: Before beginning the instructions, make sure QuickBooks is up to date with the most recent maintenance release. (Now is the time to update QuickBooks)
1st step: Get ready to make the switch to Express Web Connect.
Make sure you don’t have any pending transactions before proceeding with the procedures below.
● To avoid permanent data loss during the procedure, make a backup of the corporate file.
● After that, choose Switch to Single-user Mode from the File menu.
● Choose My Company from the Company drop-down menu.
● Then, from within the My Company page, select Sign in. If you haven’t already done so, or if you’ve forgotten your user ID and password, you’ll need to create one or recover your password before continuing.
● Delete all pending online payments and cheques at this time.
● Finally, combine and match transactions that have already been downloaded.
Step 2: Turn off your bank feeds in your account.
The very next step is to use QuickBooks Express Web Connect to import transactions. You must disconnect your account in order for your connection to be refreshed. Continue with the following steps once you’ve completed the previous one.
Step 3: Create a Bank Feeds Account
You must first set up your bank account in QuickBooks before you can download your bank transactions:
● Choose Bank Feeds from the Banking menu.
● The next step is to create a bank feed for an account.
● Then, in the Enter your bank’s name section, type your bank’s name.
● To log into your Intuit account, go to the My Company sign-in page and input your Intuit account credentials.
● Connect by entering your online banking account’s user ID and password. It will establish a connection between QuickBooks and the bank’s server.
● Connect the account(s) to QuickBooks that you want to connect.
● Finally, click Close.
Step 4: Using Express Web Connect, download transactions
You’re ready to use QuickBooks Express Web Connect to import transactions. Carefully follow the steps outlined below:
● Choose Bank Feeds from the Banking menu, then Bank Feeds Center from the drop-down menu.
● Select the account you want to download from the Bank Accounts list.
● After then, you must choose Download Transactions.
● Click Transaction List to process the transactions once the download is complete.
You may now use Express Web Connect to import your banking transactions. Nevertheless, you may experience technical issues as a result of a variety of factors, such as the bank’s disabled connectivity.
Conclusion :-
The methods outlined in this article will assist you in moving from Direct Connect to Express Web Connect in order to import your financial transactions. If you have any technical issues, give us a call at our QuickBooks customer care number. You can import transactions using QuickBooks Express Web connect without any technical difficulties once you’ve connected. To contact us, send an email to support@quickbooksupport.net. Visit Quickbooks Support for further details.
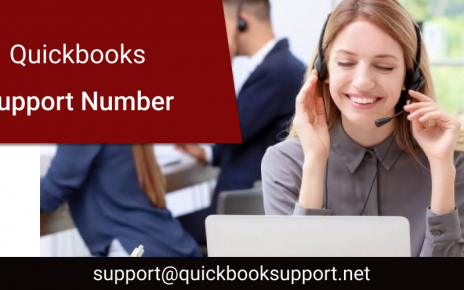
Comments are closed.