When you move your QuickBooks Company file into multi-user mode, you’ll see QuickBooks Error H303. When something is preventing the multi-user connection, Error Code H303 appears. We’ll talk about the error’s cause and how to repair it in this post. Contact our QuickBooks support staff for more information.
The following are some of the possible causes of QuickBooks Error Code H303.
- QuickBooks services, such as QBCFMonitor, aren’t operating on your server because your firewall is limiting access to QuickBooks.
- QuickBooks Database Server is broken.
- Configuration of the company’s file hosting system is incorrect.
- DNS settings that are incorrect
Fixing QuickBooks Error H303 in some Easy Steps
Step 1: Get QuickBooks Tool Hub and install it.
- By clicking CTRL+J, you can go to your download in QuickBooks Tool Hub.
- Click QuickBooksToolsHub.exe from your downloads list.
- To allow this app to make modifications, select Yes.
- Now click Next to instal it, and then Yes to accept the licence agreement once more.
- After that, click Next. Set up (It may take some time)
- When the installation is finished, click Finish.
- Launch QuickBooks Tool Hub immediately (Icon will be displayed on your desktop).
Step 2: Open the QuickBooks Database Server Manager programme.
It’s time to run QuickBooks Tool Hub, which we downloaded in the previous stage. It’s possible to use the QuickBooks Database Server Manager with it.
- To open QuickBooks Tool Hub, double-click the desktop icon.
- After that, go to the Network Issues page and then to the QuickBooks Database Server Manager.
- If the QuickBooks Database Server Manager displays the right company file location, click Start Scan; otherwise, hit Browse to pick the business file folder, then Start Scan.
- The QuickBooks Database Server Manager will now restore your firewall and grant all of the necessary access permissions to all workstations.
- When the fix is complete, click Close.
- Open QuickBooks Desktop on the PC where Error Code H303 occurs.
- Then, under File, select Switch to Multi-User Mode.
When the above steps do not work, please continue with the instructions beneath.
Step 3: On the workstations, disable multi-user access.
If you get the H303 error number on one or more workstations, it signifies you’ve enabled multi-user mode on the workstations as well as the server. The only computer on which multi-user mode should be enabled is your server.
On the workstation, turn off the host multi-user access:
- kbookSelect Utilities from the File menu.
- If you find an option to Stop Hosting Multi-User Access, select it. This could be the source of your problem.
- The same procedures must be followed for the remaining workstations.
- If Host Multi-User Access is an option, don’t pick it; otherwise, nothing needs to be done. Make your way over to the other workstation.
- Once you’ve confirmed with all of the workstations, you’re ready to go. Transfer to your server computer, which should be the sole machine where the corporate file is stored.
To host the corporate file on the server computer, follow these steps:
- On the server, launch QuickBooks Desktop.
- Select Utilities from the File menu.
- Select Host Multi-User Access if it is available and follow the on-screen instructions.
- If the option to Stop Hosting Multi-User Access… is available. There is no need to take any action.
- If the issue continues, you can contact a professional for assistance.
Step 4: Make changes to Firewall Settings
- To open the Run command, press Windows+R, then type Control as well as click OK.
- Select Windows Defender Firewall from the System and Security menu.
- Enable an app or feature through the Windows Defender Firewall (on the left panel)
- Select QuickBooks from the drop-down menu and press OK.
- If QuickBooks is already selected from the list, proceed to the next step.
Step 5: Change the location of the QuickBooks file
- On the server computer where the company file is stored, follow the instructions below.
- Make a new folder for yourself.
- Copy and paste the company file (. QBW) into the newly created folder.
- QuickBooks is now open.
- To open or restore a company, go to File and then to Open or Restore Company.
- Then, tap Open a Company File and after that click on next.
- After that, navigate to the location where the company file is located (new location)
- And finally, click on open.
Conclusion
After completing all of the procedures above, you should no longer be experiencing QuickBooks Error Code H303; however, if the problem persists, you can contact our professionals for assistance by dialing QuickBooks Customer Support. Please contact us at support@quickbooksupport.net if you have any questions. Another website where you may get solutions to your QuickBooks questions is www.quickbooksupport.net.

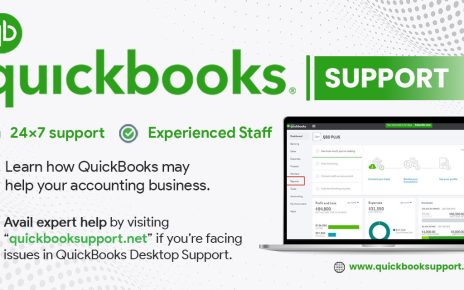
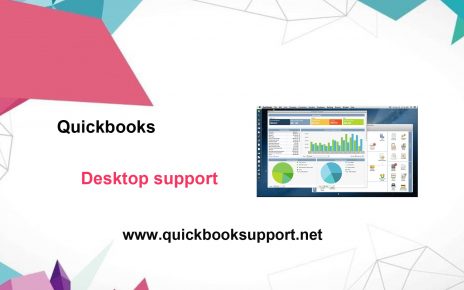
Comments are closed.