Are you attempting to establish a new QuickBooks company file? That is no longer a challenging task. You don’t have to start from the beginning when creating a new QuickBooks company file from a current one. Rather, you can get a head start by using the copy, user accounts, customer lists, vendor lists, templates, and preferences from an existing company file.
This guide is useful whether you’re new to QuickBooks or have used it for a long time. We’ve gone over all of the options for creating a new QB company file from an existing one. If you run into any problems, don’t feel free to contact the QuickBooks customer care team.
Before you do that, try the following procedures…
- Remember to read these expert advices for a rapid fix.
- Confirm that only one company’s subscription has been activated for QuickBooks Desktop Payroll, Direct Deposit, E-file, and E-pay.
- QuickBooks may not be able to eliminate all transactions if you have payroll data from the previous year.
- If you’re having difficulties creating a new file from an existing one, first fix the mistake and then move on.
- Do not begin working on QuickBooks if you have no prior experience with the subject.
From a current QuickBooks company file, make a new one.
Step 1: Make a backup of your company file before copying it.
- QuickBooks should be open at first.
- Select Switch to Single-user mode from the File tab.
- Click the File tab once more, then hover your cursor over Backup Company and select Create Local Backup.
- Click Next after selecting Local Backup.
- Click Browse in the Local Backup section, then select a location to save the backup company file.
- Tap Ok, then Save It, after that click next.
Your company files are now secure, and you can generate a copy of an existing company file without risk.
Step 2: Make a copy of the QuickBooks company file that already exists.
- Open QuickBooks Desktop and navigate to the company file you want to copy.
- Click F2 on the keyboard to launch the Product Information window.
- Under File Information, you’ll just see the company file.
- Use the backup to restore the company file as well.
- You can modify the restored file and also save it to a new folder, and also rename it.
Step 3: Erase the transactions from the company file that was copied.
QuickBooks establishes a different company files with the same accounts, lists, templates, and preferences as the backup you just restored. You should remove the files from the duplicated corporate file to get a head start.
So here is the way to do it.
- To begin, open a new company files.
- Select Utilities from the File menu.
- Select Condense Data from the drop-down menu. When prompted by a notice that reads “delete budget data,” select Yes.
- When the Condense Data window appears, select All Transactions from the drop-down menu and then click Next.
- Continue to follow the on-screen directions to complete the process of deleting the cloned transactions.
Step 4: Confirm the accounts and delete the transactions manually.
- The transactions should be erased once you’ve completed the preceding procedures, but there are a few cases where you’ll have to manually remove them.
- To access the Reports Center, go to the Reports section and click Reports Center.
- Select Accounts and Taxes from the drop-down menu, then Transaction List by Date.
- Set the date range manually to begin before the oldest transaction you’ve cloned.
- If you see any transactions in the list, remove them manually.
Are you having difficulty generating a new QuickBooks company file? We’re here to help.
- Take a look at the procedures below to see how we created a new QuickBooks company file.
- Before making a copy of your corporate file, make a backup.
- Make a copy of the QuickBooks company file that already exists.
- Erase the transactions from the company file that was duplicated.
- Check the accounts and delete the transactions manually.
Final Thoughts :
Have you tried the steps above, but still can’t seem to make a new QuickBooks company file from an old one? Don’t be concerned about it! We’ve been using QuickBooks effectively for a long time and continue to manage the challenges for ourselves and our clients. Simply call our QuickBooks customer Service Number, listen to the professional advice, and then put it into practice to build a QuickBooks company file. Please contact us at support@quickbooksupport.net if you have some queries. Our website, www.quickbooksupport.net is dedicated to helping people with their QuickBooks issues.
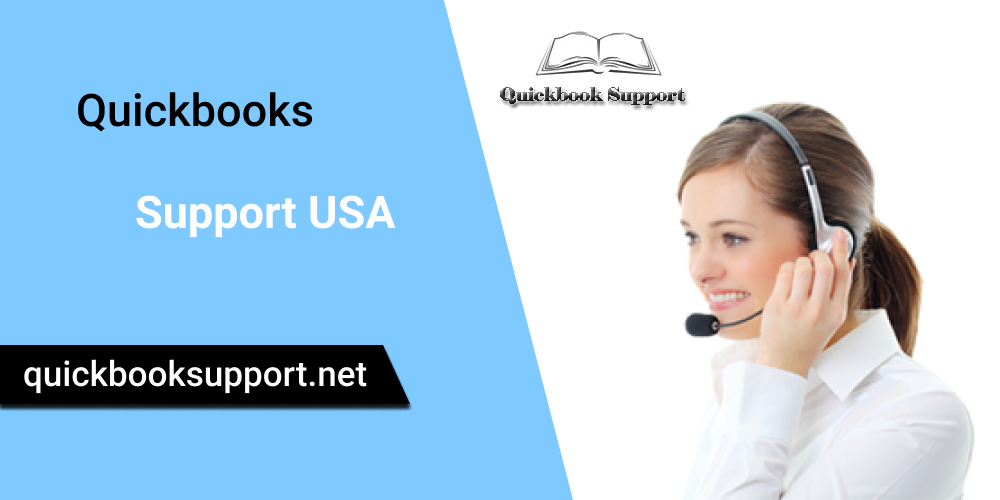
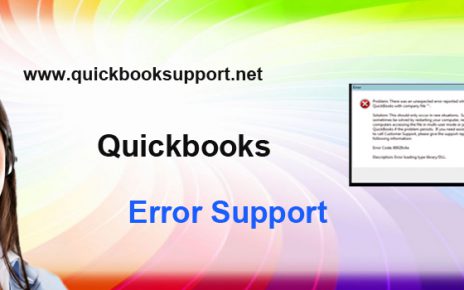
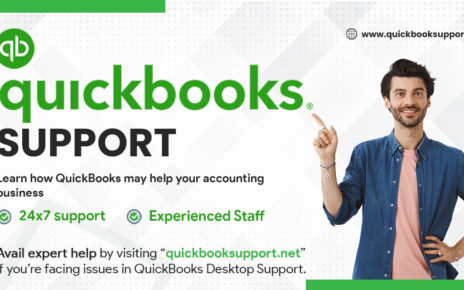
Comments are closed.