If you want to learn how to resolve QuickBooks, printing issues with QuickBooks Desktop, follow the steps outlined below. Contact QuickBooks customer care to speak with one of our professionals for more information. They’ll answer all of your questions by snapping their fingers.
What causes issues with QuickBooks, printing?
- The issue arises from a variety of causes. One of them is that the QuickBooks PDF converter installation is incomplete.
- The status of the PDF converter is currently unavailable.
- You are unable to connect to the network.
- The system can’t discover a way to connect to the printer.
- Print Driver Host isn’t operating properly.
- You’re getting a notice that your device isn’t ready.
- A component of the PDF file has been misplaced.
- QuickBooks has not been updated to the most recent version.
- There may be a specific cause for this. You will receive an error notice with a code in these circumstances.
- Your printer software is not correctly installed.
Methods for resolving printing issues with QuickBooks
To fix this blunder, follow these procedures.
The QuickBooks Print and PDF Repair Tool is available for download.
- QuickBooks Desktop Print and PDF Repair Tool, also referred as QuickBooks PDF Repair Tool, can easily fix QuickBooks, printing issues or errors related to printing and PDF that you may encounter in QuickBooks.
- To begin, update QuickBooks to the most recent version.
- Get the QuickBooks PDF repair tool from the Intuit website.
- Then, open QuickBooks and run the PDF repair tool.
- Check whether the mistake or issue is still present once the utility has done its function.
Permissions on the transient folder should be reset.
- Save as a PDF if possible. Restart your computer if you still can’t do it after using the QuickBooks PDF repair tool. Then try to save it as PDF once more. If you still can’t, follow the instructions.
- Go to the Temp folder and select Properties from the drop-down menu.
- Make sure that all of the usernames and groups under the Security tab have Full Control agreement.
- Also see whether you can save the file as a PDF.
If you’re having trouble with PDF and email at first, follow these steps.
- In a notepad, scribble something.
- Select your printer from the Print menu.
- After that, select Print and then click the “Save” button.
- Check to see if the printed paper can be read.
Check to see if your printer can print outside of QuickBooks.
- To get started, go to the Start Menu.
- To begin, open your Notepad.
- Look for your printer and select print.
If your printer isn’t working, follow these instructions.
- Restart your printer after turning it off.
- Turn on your printer once more.
- Check to see whether your printer’s paper is jammed.
- Select the Control Panel from your Start menu.
- Select “Printers and faxes” from the drop-down menu.
- If your printer says it’s offline, right-click it and select Printer Online from the drop-down menu.
If you are unable to print a test page, please contact us. Follow the steps below.
- Make sure you have the most recent printer drivers installed.
- Your printer’s lights should not be blinking.
- If your printer’s lights are blinking, you’ll need to consult the printer’s manual to address the problem.
If your printer can not print in QuickBooks
- First, you’ll need to use the QuickBooks Print and PDF Repair Tool, also known as the QuickBooks PDF Repair Tool. You can use this tool to address the most frequent printing problems you may encounter.
- If the QuickBooks PDF repair tool does not fix your problems, you must manually rename the QBPrint. QBP file.
- OLD should be written to the extension.
- Go to the QuickBooks Desktop application.
- Tap the “Printer Setup” option from the File Menu.
- From the list, select any transaction and touch the “OK” button.
- Attempt to open and print any transaction you like.
- If this does not address the problem, move on to the next remedy.
Check the printer’s status.
- Select “File” from the drop-down menu.
- Navigate to Printer Setup.
- Select the form you’d want to print.
- Make sure the printer name you enter matches the name of the printer you’re using.
A different printer should be used to print the document.
- Select “File” from the drop-down menu.
- After that, go to Printer Setup.
- Select the form you’d want to print.
- To print this, switch to a different printer and see whether it works.
Other alterations
- Make sure your printer drivers are up to date.
- Try printing a different form or a sample report or form instead.
Conclusion:
If none of these solutions work for you, your only option is to contact QuickBooks Customer Care. Experts will quickly diagnose and address any QuickBooks printing issues. If you have any questions, please email us at support@quickbooksupport.net. You can also visit www.quickbooksupport.net, which is devoted to assisting QuickBooks users with their problems.
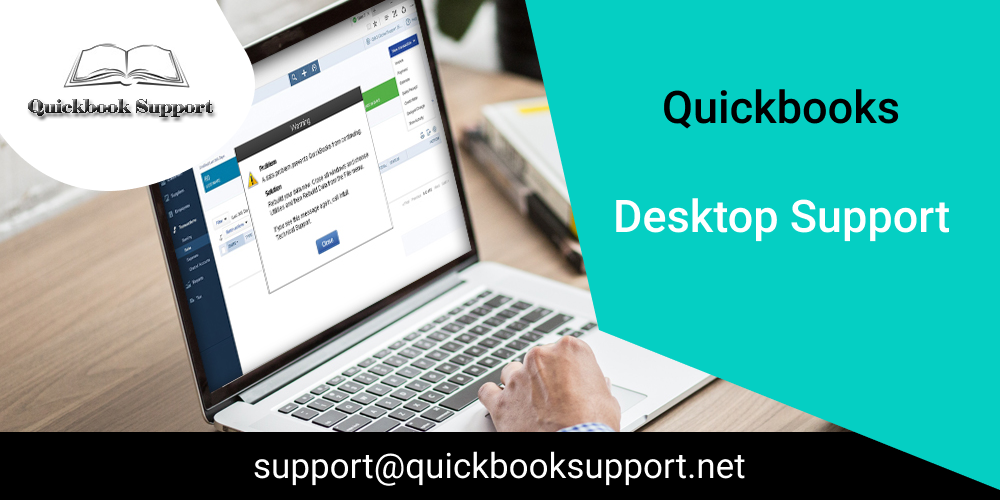
Comments are closed.