The Banking choice in QuickBooks enables users to import transactions directly from financial institutions. While this is a great way to speed up the import process and ensure data consistency, it sometimes throws an error message saying “There are no new transactions available.”
When a user attempts to import a web link file (.qbo) from the bank’s website, the error usually occurs. It may have happened for a variety of reasons, one of which is that you were using the same file from the previous day, causing QuickBooks to believe there was nothing different you wanted from the QB software.
You may have tried but failed to solve the problem by headhunting. Don’t be concerned!
When importing a web connect file from your financial institution, you can encounter the problem of no new transactions being available. If you don’t want to waste time troubleshooting the problem, you can immediately contact QuickBooks customer care for assistance.
Reasons of the issue QuickBooks “There are no new transactions open” message
- The following are some of the potential causes of the mistake.
- There’s a good chance the web link (.QBO) file doesn’t have any new transactions.
- QuickBooks has already imported all of the transactions.
- The date range covered by the QBO statement was previously imported into the company register.
- Finally, there’s the possibility of a corrupted company register.
Steps to Resolve the Import Error Message for QBO Files There are currently no new transactions available.
The most important troubleshooting steps for resolving the transaction availability problem in QuickBooks are as follows.
Step 1: Double-check that the dates don’t clash.
The first step is to double-check that the date range is right and that no dates overlap. You probably wouldn’t have set it to classic or register mode if you had already done it. Take a look at the next segment.
Step 2: Choose Register Mode or Classic Mode from the drop-down menu.
Here’s how to go about it.
- To begin, click the Edit button and select Preferences from the drop-down menu.
- Click Checking on the left-hand side pane, then Company Preferences.
- Select Classic Mode or Register Mode from the Bank Feeds section.
- To save the changes, click Ok.
Step 3: Determine whether the problem is related to the company register, bank account, or Web Connect file!
To begin, you must first download a sample company file. The following are the steps you can take.
- Open the QuickBooks desktop application.
- Click the File tab and select New Company from the drop-down list.
- Tap Express Start or Start Setup on a new screen that says, “Let’s get your company up and running quickly.”
- Then, in QuickBooks setup, complete the business details and select Create a company.
- Start working by clicking the Start working button.
- You must add a new test company file to the chart of accounts once it has been developed. The fast steps are as follows.
- Select Chart of Accounts from the Lists menu.
- When the Chart of Accounts window appears, select Account from the drop-down list and then New.
- Select a bank account and press Next.
- Rename the Account checking box, then press the Save and Close button.
- You can now create a bank feed account and download the bank feed transactions to evaluate the test account.
- If you were able to successfully download transactions from the newly created test file, this indicates that the problem is with the bank account or company file. To repair it, move on to the next level.
If the transactions still don’t appear in the new file, the problem is with web connect (.QBO). To deal with the mistake, go to phase 5.
Step 4: Turn off bank feeds, then build, merge, and reactivate them.
To disable the bank feeds, follow the directions.
- Select Chart of Accounts from the Lists tab.
- Then you can right-click the account you want to deactivate and select Deactivate.
- Select Edit.
- In addition, you must choose Bank Settings.
- To confirm, click Deactivate all online services and then OK.
- Last but not least, press Save and Close.
The measures to open a new bank account are as follows:
- To begin, go to the Lists menu and select Chart of Accounts from the drop-down menu.
- When the Chart of Accounts window appears, right-click on any empty space and select New.
- Proceed by selecting Bank as the account form.
- You may also choose the name of the financial institution in the Account Name sector.
- Last but not least, press Save and Close.
Finally, merge the two accounts and rename the old one to match the new one.
- Right-click on the Old account and select Edit to collaborate the accounts.
- You must enter the name of a new account in the Account Name sector.
- On the Merge validation notification message, choose Yes.
- After that, for Bank Feeds, you must set up the combined account.
Step 5: Look into the Web Connect download errors.
- First and foremost, you must save the.QBO file to your desktop.
- Right-click the file and choose Notepad or Excel from the Open With menu.
- Check the file for any errors. Check for special characters like &,#, or other invalid strings in the code.
- The missing data must then be added or edited.
- If the Name field contains more than 32 characters, the remaining characters will be displayed in the Memo field.
- QuickBooks simply wouldn’t be able to fit the payee details in the memo area in this situation. It necessitates manually matching the transactions.
- Even, if the Bank Identification Number is missing from the Web Connect register, the transactions will not import, resulting in an error.
- To find the name of your bank official, press CTRL+F together.
- Until importing, save the.QBO file and make a backup of your file.
Final Thoughts :
This brings us to the conclusion of this blog. I hope you can now download bank transfers into QuickBooks. What are you talking about? In case you are still getting the message “No New Transactions Available then don’t worry that is not a problem. We’re here to assist you in resolving the problem. Simply pick up the phone, dial the QuickBooks Customer Care USA, and speak with one of the experts to get your issue resolved. If you have some doubts, please contact us at support@quickbooksupport.net. For more information on QuickBooks, go to www.quickbooksupport.net.
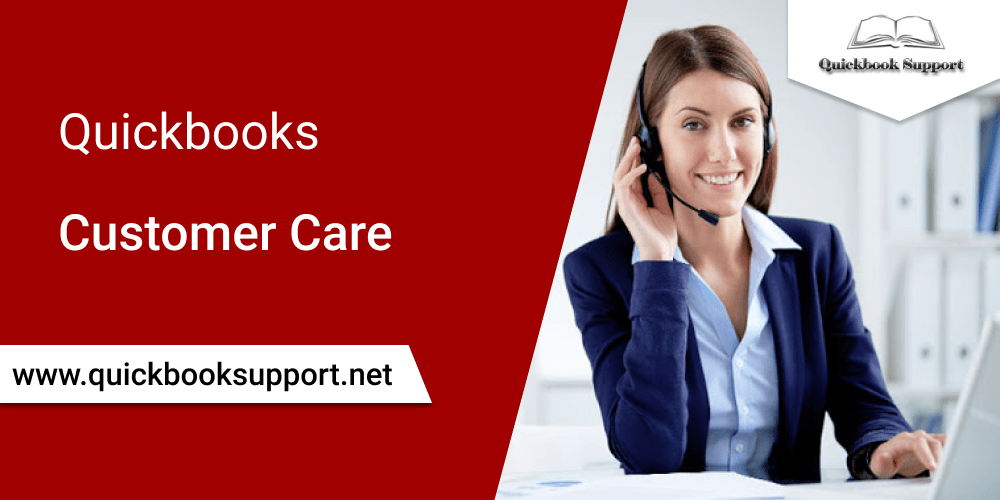
Comments are closed.