When uploading the most recent payroll and desktop updates, QuickBooks error 15276 occurs. Error 15276, also known as a technological payroll error, occurs when a file you intend to update is already in use and the upgrading tactics are unable to replace it. Error 15276: The update was not completed. One of the files that needed to be changed was still in use and couldn’t be replaced. When upgrading the program on Windows, several technical considerations can be seen. From here, you’ll learn what’s causing the error and how easily you can fix it.
The triggers of QuickBooks Update Error Code 15276
- Updates are incompatible with the Windows version.
- One of the files you had to change had been opened previously and could not be replaced.
- Using a QuickBooks payroll subscription that is currently active
- Due to ransomware attacks, QuickBooks updates have been corrupted.
How to Correct QuickBooks Payroll Update 15276?
Simply apply in the below approaches by adopting the series of sequences to avoid the error message 15276 from repeatedly appearing on your computer.
Solution 1:Installation of a Digital Signature Certificate
After installing a trustworthy authority certificate in Internet Explorer, this error can be resolved. To do so, follow the steps below:
- Find the path: Only if you have QBW32.exe in C:/Program Files/Intuit/QuickBooks.
- Only if you have QBW32.exe in Windows 7 can you go to My Machine.
- Now look for QBW32.exe, which contains a form of program.
- Pick Properties from the context menu while right-clicking QBW32.exe.
- Open the Digital Signature Window and make sure Intuit Inc. is included in the signature list.
- Go to the section called “Details.”
- Open the Digital Certificate Details section by clicking on it, and then select The View Certificate window will open in front of you; simply select Install Certificate.
- Wait until you see “Installation Completed” on the screen. Tap Next to get the message.
- When you tap Finish, you’ll see a prompt that says “Installation Completed.”
- Start downloading QuickBooks Desktop updates after rebooting your computer.
- Restart your computer and begin installing QuickBooks Desktop updates once more.
Solution 2: Make sure your QuickBooks Payroll subscription is active.
- To access My Payroll Services, go to the Employees tab and then click on My Payroll Services.
- To continue, press the Manage Service key.
- To check the current status of your payroll subscription, look for the View option and make sure you have an active QuickBooks payroll subscription.
- If it says your payroll subscription is inactive, manually enter the payroll service key you got in your registered account.
- After entering the key, click the OK button.
- Restart the QuickBooks program.
Solution 3: Debugging QuickBooks Desktop
- Ascertain that the subscription is in full working order.
- The QuickBooks Desktop updates must be restarted.
- Examine the payroll service key for accuracy.
- Pick Employees and My Payroll Service from the drop-down menu.
- Select Edit from the Manage Service key, then double-check that your payroll service key is right.
- Select Next and then Finish. This will assist you with keeping the payroll up to date.
- Restart your computer and then go to Task Manager.
- You must delete the QBwebconnector.exe file in Task Manager by pressing three keys at the same time (Ctrl + Alt + Delete).
- Select the Process button and press the Enter key.
- Look for the QBwebconnector.exe file and then select End Method.
Solution 4: Modify Internet Explorer’s settings.
QuickBooks is attempting to create a direct link with the Intuit server to download updates. Before proceeding with the steps below, make sure that Internet Explorer is set as your default browser on your computer.
Step 1: Verify the date and time settings on your device.
- Double-click the time indicator in the bottom taskbar with your cursor.
- Check if the current date and time are right.
- If not, use the date and time setting window or manually enter the correct date and time.
- Select a time zone from the drop-down menu.
Step 2: For Internet Explorer 11 (IE11), test the Cipher Power.
- Visit the official website of Intuit (www.intuit.com)
- Hold down the Alt key.
- This makes your menu bar more clear.
- Then select File, then Properties.
- Until bit encryption, look for the numbers inside Link.
Step 3: Look for problems with Internet Explorer.
- Click the Gear icon in Internet Explorer after it has been launched.
- From the drop-down list, choose Tools, and after that Internet Options.
- Go to the General tab and then to the Delete button.
- Open the Connections window
- Then select the LAN Configuration
- Make sure that the Automatically detect settings box is checked and numbered, and that the proxy server boxes are left blank.
Step 4 :
Navigate to the Advanced tab.Check and double-check that both SSL 2.0 and SSL 3.0 are activated.
- Choose Tools and after that Internet options
Check that TLS 1.2 is unchecked; if it is labelled, uncheck it.
Solution 5: Review and Confirm Errors in the Registry
- To open the Run Window, press and hold two keys at the same time: Windows + R.
- Enter appwiz.cpl in the Run window text box and press Enter.
- Tap on QuickBooks from the list of all programs.
- Open the Uninstall/Repair window and select Repair.
You can quickly fix QuickBooks registry errors by using the on-screen prompts.
Solution 6: From the QuickBooks Tools Hub, run Quick Fix my Program.
Option 1: QuickBooks Tools Hub download and installation
The QuickBooks Tool Hub is a free resource for resolving common issues. Tool Hub on Windows 10, 64 bit, is highly recommended for a fast resolution to the issues.
Step 1: Get QuickBooks Tool Hub on your device.
- Quit using QuickBooks.
- Working with the most recent version (14.0.0) of QB Tool Hub is often recommended by Intuit.
- Choose a place to save your file where you will be able to find it quickly (Choose Desktop)
- Check which version of QuickBooks Tool Hub you are using on your PC if you have previously installed it.
- Navigate to the Home page.
- Your version can be found in the bottom right corner of your screen.
To see the edition, go to About.
Step 2: Installing QuickBooks Tool Hub
- Select QuickBooksToolsHub.exe from the list of available downloads.
- To allow permissions, select the Yes option.
- By agreeing to the installation terms and conditions, click Next.
- To approve the license agreement, choose Yes once more.
- To finish the installation, follow the on-screen directions.
- After the installation is complete, double-click the QuickBooks Tool Hub icon on your Windows Desktop to launch it.
Note: If you can’t find the QuickBooks Tool Hub icon, simply search for it in Windows and select it.
Step 3:Download and Run Quick Fix My Program
- To open QuickBooks Tool Hub, double-click on the icon.
- Get in touch with the Program Issues window.
- Select Quick Fix My Program from the drop-down menu.
- You must wait for a few seconds for the downloading process to finish.
- After that, open the data file in QuickBooks Desktop.
Step 4: Open QuickBooks Desktop and download the most recent tax table.
- Contact the employees, and after that choose Get Payroll Updates.
- Check out the whole update and download it.
- Select Download Latest Update from the drop-down menu.
Note: Your windows will alert you immediately after the update has been completed successfully.
Option 2: Selective Startup Mode uninstallation and reinstallation of QuickBooks
- When you press and hold the Windows + R keys together, a Run Box appears.
- In the Run directory, type Msconfig and afterward press Enter.
- Selective Startup can be found under the General tab.
- Please ensure that the Load Startup option is turned off.
- Press the OK key.
- If prompted, choose Restart.
- Now is the time to uninstall QuickBooks Software.
- Then, in a selective startup mode, conduct a clean install of the QuickBooks program.
Note: If reinstalling QuickBooks in selective startup mode does not resolve the issue, it means you lack sufficient authorization for QuickBooks File Copy Service.
Return to the previous mode.
- Carrying out the first and second steps of option 2 will return you to normal mode.
- Go to the General Tab and choose Normal Mode from the drop-down menu.
- Select the Apply option, then the OK option.
- Restart your computer.
Final Thoughts
To correct QuickBooks error 15276, you must undoubtedly follow the lengthy and difficult solutions. We hope you’re no longer having problems with QuickBooks Desktop errors. If the problem with the error continues, simply dial our QuickBooks Support Phone Number to connect with a QuickBooks expert for remote assistance. You can also write to support@quickbooksupport.net. Please visit www.quickbooksupport.net for more information on QuickBooks.
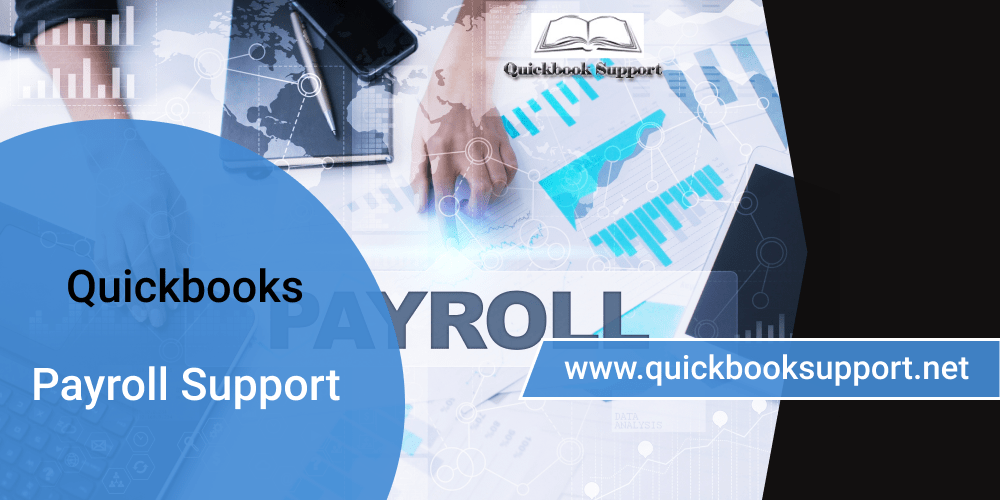
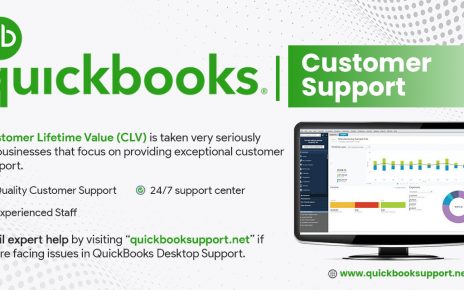
Comments are closed.