QuickBooks is common software that provides all businesses with a range of modified and changed accounting and reporting resources, as well as providing QuickBooks clients with one of the most personalized solutions available in the market, as well as in the form of desktop software and online web format. When the most recent system patches are downloaded or installed, QuickBooks Error 15217 occurs. The most common cause of Error Code 15217 is incorrect Internet Explorer configuration.
It usually occurs when QuickBooks attempts to verify the digital signature of all files viewed by the application.
In this post, we’ve identified a number of factors for it as well as possible solutions. If you require additional assistance with QuickBooks, please contact our QuickBooks error support team, and one of our experts will assist you.
Some of the reasons QuickBooks Error Code 15217
- The digital signature recording functionality in Internet Explorer is no longer functional.
- Internet Explorer is not up to date at the moment.
- Using a firewall or antivirus software to avoid the installation of new file updates
- One aspect to do before proceeding with the troubleshooting measures is to make a backup of your company’s files.
- Make sure the company file is backed up, because if something goes wrong between the systems, you’ll be right back where you started.
- QuickBooks is now available.
- Pick Back Up Company from the File menu, after this Create Local Backup.
Afterwards, follow the instructions to create a business file backup.
Note: Since the method of fixing this error code is difficult, you can consult our experts for assistance.
Some of the Simple Steps to Fix QuickBooks Error 152177
Step 1: QuickBooks Desktop should be upgraded.
- Open the QuickBooks Desktop application.
- Select QuickBooks Desktop Update from the Help menu.
- Select “Download Now” from the drop-down menu.
- Select the Get Alerts option.
- It can take some time to update QuickBooks Desktop.
Step 2: Add the Intuit URL as a Reliable Website.
- Click the Windows+R keys to launch the Run button.
- Click explore and press OK to launch Internet Explorer.
- Select Internet Options from the top right-hand gear icon.
- Select Protection from the drop-down menu.
- Pick the Sites button and then the Trustworthy Sites symbol (See below image)
- To link this website to the zone area, type https:/www.intuit.com/ (if the US version is used) or https:/www.intuit.ca/ (if the Canadian version is used).
- Select Add.
- For all positions in this area, make sure to check Need Server Authentication (https 🙂
- Click OK after pressing Close.
Step 3: affix a digital signature certificate
- QuickBooks desktop should be closed.
- Go to C:Program Files(x86) and then Intuit\QuickBooks and find QBW32.exe
- Right-click QBW32.exe and select Properties from the context menu.
- Ensure Intuit Inc. is selected from the list by clicking the Digital Signature button.
- Select Specifics from the drop-down menu (See below image)
- In the Digital Signature Information window, press the View Credential button.
- In the Certificate browser, press the Install Certificate button.
- Until the accomplishment is shown, click Next.
- Then hit the finish button.
- Restart the device and reopen QuickBooks.
- Install the Upgrade once more.
Step 4: Disable the Temporary Firewall and Network Protection
This problem will occur if the firewall or other security software prevents the latest updates from being installed. It’s a safe idea to turn them off for a short period of time.
- Right-click the Start button, then choose Settings.
- Select Upgrade & Security from the drop-down menu.
- On the left-hand pane, pick the Windows Security tab and click Open Windows Security.
- Under the Windows Security pane, choose Firewall and Network Safety.
- Switch off the Microsoft Defender Firewall for all network types by pressing Domain, Local, and Public Network one after the other.
Step 5: Uninstalling and reinstalling of QuickBooks
Until uninstalling QuickBooks, make sure you have the license and package number handy. You can access product information by logging into your Intuit Account.
If the above measures do not work, you will have to uninstall and reinstall QuickBooks Desktop to permanently resolve the problem.
We recommend that you contact your IT guy because it may be a Windows system problem.
- To uninstall QuickBooks, concurrently press the Windows+R keys as well as the Run button.
- Enter appwiz.cpl, then click OK.
- Uninstall QuickBooks from the Programs and Features menu.
- If prompted, select Yes; otherwise, select Next. Remove it.
- It can take a little time to uninstall QuickBooks from your computer.
- Once the installation wizard has been fully uninstalled QuickBooks, click Finish.
Conclusion :
After completing all of the measures above, you should no longer be experiencing QuickBooks error code 15217; however, if you continue to have issues, please feel free to contact our QuickBooks experts at our QuickBooks phone number. You can email us at (support@quickbooksupport.net) for help. You can also visit www.quickbooksupport.net for more QuickBooks-related information.

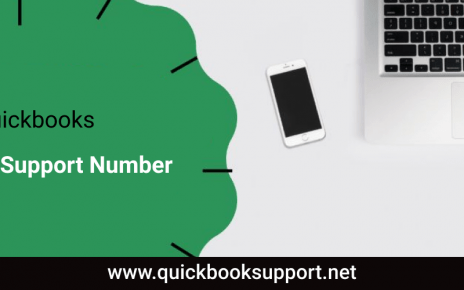
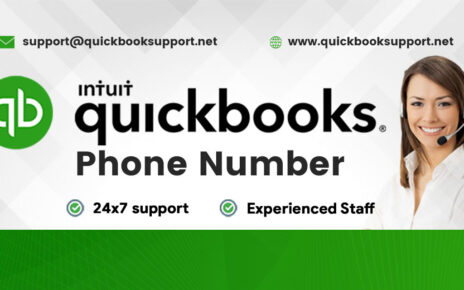
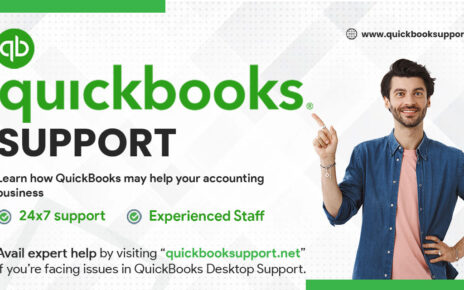
Comments are closed.