QuickBooks is accounting software for small and medium-sized companies that provide a comprehensive accounting system that helps the company to grow. Nonetheless, QuickBooks is not immune to errors and can expose them as well. The error 323 in QuickBooks is a banking error, which means you’ve added the same bank account twice or your sign-in credentials haven’t been accepted by your financial institution.
In this post, you’ll learn about the different causes of QuickBooks error 323, as well as how to repair it.
Please contact QuickBooks error support if you need any additional details or assistance.
The explanations for the appearance of QuickBooks error code 323 are numerous.
The following are some of the potential causes of QuickBooks error 323:
When you have two accounts with the same account name and account number (the last four digits of the account number are the same), you can encounter an error.
The most efficient methods for resolving QuickBooks error code 323.
Follow all of the measures in the list below to correct QuickBooks Online Error 323
Solution 1 : On the Bank’s website, rename one of the accounts.
- First, pick banking from the navigation bar.
- After that, choose an account that you want to rename.
- Then select Edit and edit the account’s details.
- Make a decision In the Account browser, disconnect this account from Save.
- After that, click the Save button.
Solution 2: Remove an account from the system
- First and foremost, learn what happens if an account is permanently deleted.
- Pick the gear icon after that.
- Then choose account charts.
- Afterwards, locate the account you want to delete.
- After that, select the Delete option.
- Finally, press Confirm.
Solution 3: Download Transactions Required menu.
- Open Settings and select Download transaction configuration
- Select my bank is not included in the bank list.
- The most recent date will be disclosed until the list is updated.
- After entering your login credentials, go to the Show List that shows the name of your bank, and afterwards press Proceed.
- Hence a list of all accounts with bank details will appear on the computer.
- Connect each of the accounts to the appropriate account you’ve set up.
Solution 4: Get a copy of the bank’s financial statements.
- From the list menu, choose Accounts Map.
- Tap on the bank account you’ve allowed for online banking.
- After that, choose Download Bank Statement.
- Make a decision Add from the Online Banking Centre window’s view
- Select an icon and press it.
Solution 5: Chart of Accounts Export and Import
- To begin, go to the file and select Utilities from it.
- After this, from the Lists to IIF Files menu, pick Export.
- Save the file to the Desktop after selecting the account charts.
- Make a new text.
- Afterwards, you’ll need to import your map of accounts.
- Go to the Utility folder and find a file.
- Simply click IIF files after selecting Import.
- Look for the saved Chart of Accounts IIF Format on your computer.
Note: From the recently founded file, export the Accounts Chart and import the Accounts Chart IIF File from the recently founded file.
Final thoughts
If QuickBooks Error 323 persists and none of the methods mentioned above have been successful in resolving it, Then get in touch with us right away for QuickBooks Support Phone Number. Our qualified professionals are available to provide technical support via phone, talk, and email 24 hours a day, 7 days a week. If you’d like to hear more about something, please send us an email. If you have any other concerns, you can call our QuickBooks Error Assistance number. You can also contact us at support@quickbooksupport.net. For more information, go to www.quickbooksupport.net.
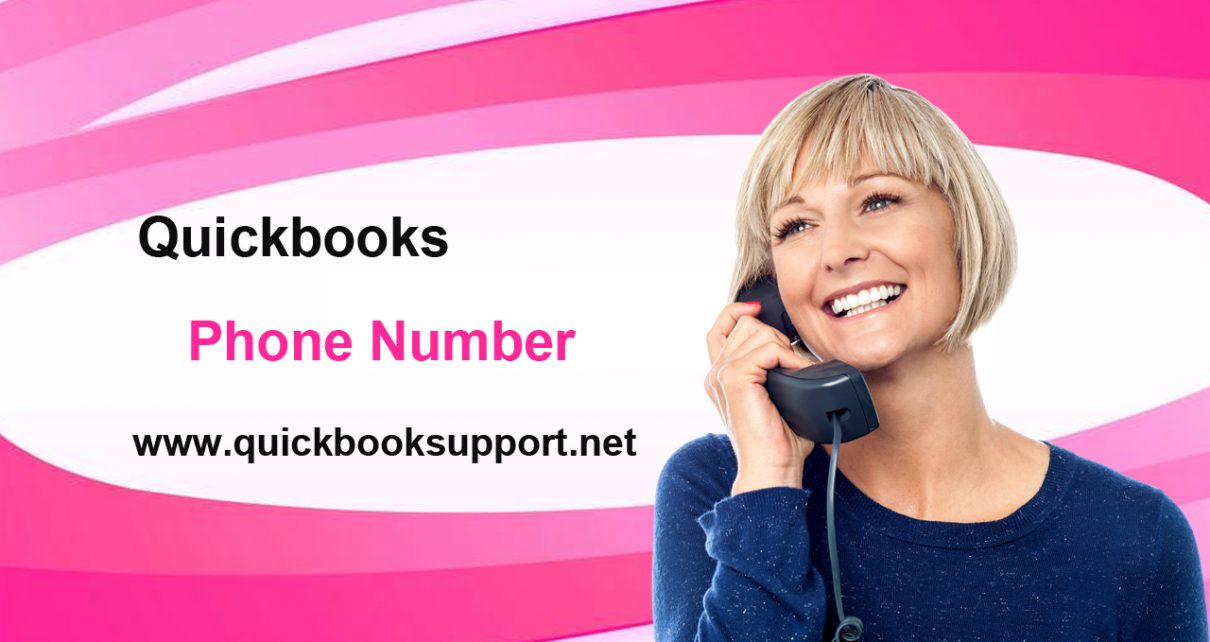
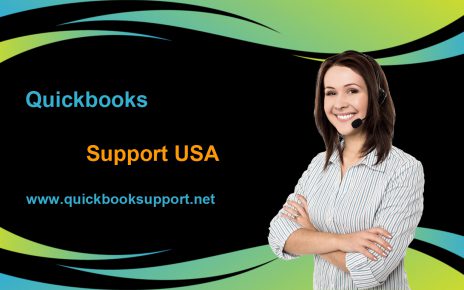
Comments are closed.