In this article you will learn how to enter a single time activity timesheet. To know more contact, QuickBooks desktop support.
Single timesheets can be used entering or editing a event at a time or single day event.
In the Time Activity page you can enter a single time activity.
Please Note: A single hourly rate is only allowed by timesheets. You can sign up for a QBO Payroll subscription if you need to enter multiple hourly rates.
Timesheet options and fields:
- On the Time Activity page some of the fields can only be seen and used if you have turned on the option in Account and Settings or Company Settings related to it:
- Turn on the Track expenses and items by customer option to track expenses for a specific customer on the Expenses page
- Turn on the Add Service field to time sheets option on the advanced page so that you can use services to enter time
Turn on the Make Single-Time Activity Billable to Customer option on the advanced page so that you can bill activity to a customer.
- Turn on the Track locations/department feature to track locations on the advanced page
- Turn on the Track classes feature to track classes on the advanced page
How to enter time activity?
Follow these steps to enter activity time:
- On the Toolbar, click on the Plus icon (+).
- Click on Single Time Activity given under employees.
- Enter the date in the date field on which the activity occurred.
- In the Date field you have automatically entered the current date but you can change it if necessary.
- Select the name of the employee or vendor from the Name drop-down list.
- Select the name of the customer from the Customer drop-down list to track expenses for a specific customer
- In the time field, enter the number of hours and minutes that are worked.
- You can also choose the Enter Start and End Times checkbox in order to open the Start time and End time fields. By doing this you can enter the time on which the work started and ended, and the amount of time that was taken as Break.
- Now, click on Save and close or Save and new.
- As soon as you are done with steps given above you have successfully entered the time for the activity.
- Read the article further to learn how to link your payments account to QuickBooks for Mac. To know more, contact QuickBooks Desktop Support.
- For a supported version of QuickBooks for Mac call us and get your QuickBooks payment account activated.
Please Note:
- All other add-ons and services (Billing Solutions, Terminal Download, Virtual Terminal Plus, Check Solutions for QuickBooks and Recurring Charges) are not compatible with QuickBooks for Mac except for downloading GoPayments transaction.
- A credit card return cannot be processes QuickBooks for Mac.Immediately after a credit card transaction has been processed in QuickBooks for Mac it can be voided.
- GoPayment transactions can be downloaded into QuickBooks for Mac only if available GoPayment processing is a part of the same QuickBooks for Mac account.
Detailed instructions :
- Your payments account should be linked to the email address you used for your application after you complete the instructions in the approval email.
- Open the QuickBooks for Mac company file which you want to link payments services to. Please note: Only one company file can be linked at a time to a payments account.
- Select Add Credit Card Processing from the Customers drop-down (If this company file has been previously linked then click on Credit Card Processing Activities).
- Click on Link Merchant Account to Company File.
- In the lower left corner of the Merchant Service window, click on Create Ticket button.
- With the same credentials used in the approval email (in step 1) for the account log into this web page.
- The connection ticket information appears on the screen required for the following steps. Copy the active connection ticket so you can paste it in the next steps. Click on Create a Connection Ticket to generate a new one if no active connection ticket appears.
- PLEASE NOTE: Follow the same steps if you are using more than one computer. On all secondary computers select Use Existing.
- To return to the Merchant Service window close the window. Repeat steps 3-4 to re-display the Merchant Service window if needed.
- On the right of the Create Ticket button, an empty field appears. Now, paste the connection ticket which you have copied earlier in this field.
Read the article further to learn how to track your prepaid inventory in QuickBooks. To know more, contact QuickBooks desktop support.
- Without affecting the inventory quantity that you have on hand you can record a payment to your vendor until you’ve received the items
- If you don’t want to see a credit in Accounts Payable the following steps will work well. They will also work when you want to separate prepaid inventory from the inventory asset account.
Step 1: When the order is placed, create a Purchase Order (PO).
- Click on the Plus icon (+) present on the Toolbar.
- Select Purchase Order.
- Select the product/service you are purchasing in the Itemize by Product/Service section after you fill in the appropriate fields.
- Click on Save.
Step 2: Under a prepaid inventory account, write a check to the vendor then categorize the payment.
- Click on the Plus icon (+) present on the Toolbar and then select Check.
- Choose the vendor.
- Choose another current account such as Prepaid Inventory in the Itemize by Account section then enter the amount that you have to pay.
- Click on Save.

Step 3: You can roll the PO to a bill for that vendor when the inventory is physically received.
- Click on the Plus icon (+) present on the Toolbar and then click on Bill.
- Choose the name of the vendor.
- Any open purchase orders for that vendor will appear at the right side of your screen as soon as you choose the vendor.
- Locate the purchase order which you have already created.
- Now, click on Add Purchase Order.
- Click on Save.
Step 4: Re-categorize the payment to Accounts Payable on the previously written check by doing this you can create a credit for the Vendor.
- Change the Account to Accounts Payable (A/P) on the check-screen in the drop-down.
- Click on Save.
Step 5: At last, show the bill that you have created for your vendor as paid.
- Click on the Plus icon (+) present on the Toolbar.
- Click on Check.
- From the drop-down list choose the vendor.
- Add the bill and the check you entered for the vendor.
- Click on Save.
- (Please Note: The bill appears under “Outstanding Transactions,” after you add it. The check shows under “Credits.”)
- Now you can track your prepaid inventory easily!
Read the article further to learn how to set up customer or vendor opening balance. To know more contact QuickBooks desktop support.
How to setting up a customer opening balance?
- Select Sales from the left menu
- Click on Customers.
- Select New Customer upper right.
- Enter customer information.
- Go to the Payments and Billing which is between the Tax info and Attachments tabs, then enter Opening Balance and as of date (most likely the date you started your QuickBooks Online account).
- Select Save.
What accounts are impacted when entering a customer Opening Balance?
Income and Accounts Payable (A/P) / Trade and other receivable accounts are affected when you try entering an Opening balance during a vendor/vendor set up. When the QuickBooks Online subscription is created the income account is selected as the default account. On the transaction journal, it appears in the credit column and once the original transaction is created then only it can be edited.
Follow these steps to edit the income account that the opening balance is assigned to:
- Select Sales from the left menu.
- Click on Customers.
- Choose the customer.
- Click on Opening Balance Invoice.
- Select the drop-down in the Product/service column and choose another item.
- Click on Save.
- In the Debit column of a transaction journal, accounts receivable appears. Until the invoice is paid, the customer still owes you money and will stay in Accounts receivable.
How to set up a vendor/vendor opening balance?
Follow these steps to set up a vendor/vendor opening balance in QuickBooks Online:
- Click on Expenses
- Select Vendors.
- On the upper right, click on New Vendor/Vendor.
- Enter the information required for the vendor.
- Enter Opening Balance on the date when started your Quickbooks Online account).
- Click on Save.
What accounts are impacted when entering a Vendor/Vendor Opening Balance?
Income and Accounts Payable (A/P) / Trade and other Payable accounts are affected when you try entering an Opening balance during a vendor/vendor set up. When the QuickBooks Online subscription is created the Expense account is selected as the default account. On the transaction journal, it appears in the Debit column and once the original transaction is created then only it can be edited.
Follow these steps to edit the expense account that the opening balance is assigned to:
- Click on Expenses and then choose Vendors.
- Choose the vendor, and then click on the Opening Balance Bill.
- In the detailed line item of the bill, change the expense account.
- Click on Save.
- Now you’re all set to come up with a customer or vendor opening balance.
- Select Save. And it’s done! You can now start processing credit cards in QuickBooks for Mac.
To know more on how to enter a Single Time Activity Time sheet in QuickBooks desktop, call on our QuickBooks desktop support number. You can also write to us at support@quickbooksupport.net. For more information visit – www.quickbooksupport.net.
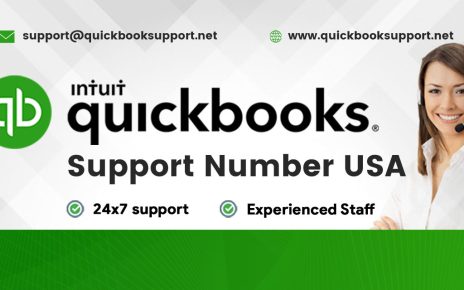
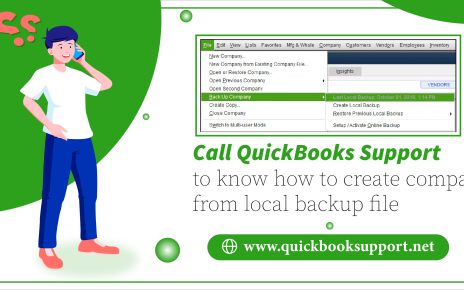
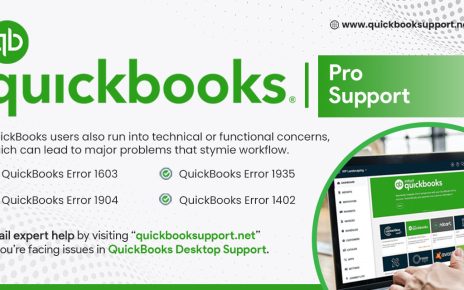
Comments are closed.