QuickBooks will assist you in categorizing your standard transactions to a large degree. Banking rules in accounting software are a great tool that tells QuickBooks how to classify transactions.
Using QuickBooks rules, you’ll configure the banking transfers you’ve accepted in QuickBooks Online. By automating the categorization of repetitive transactions on a regular basis, the laws of QuickBooks save time. If you learn how to create QuickBooks rules, you can begin automating bookkeeping tasks. This article will guide you through the process of creating QuickBooks rules.
The bank rules will check for transactions that have been downloaded from credit card accounts and banks, and then allocate them to particular classes and payers.
Furthermore, particularly for businesses, it is important to develop rules as well as save time. Let’s take a look at how QuickBooks Online handles rule creation. If you need any additional assistance, please contact QuickBooks customer support and one of our experts will assist you.
The steps for developing QuickBooks Rules
- To create bank rules, follow the steps outlined in QuickBooks Online:
- You must first pick banking, and then probably the rules from the left menu.
- To open the rule window, select a new rule.
- After that, you must enter a name in the rule name area.
- To begin, select money in or money out from the drop-down menu.
- A credit card or a bank account must be picked.
- Set the law’s conditions after that.
- Create rules with or with an alternative if you want transactions to be changed when they meet one of the criteria specified.
- You must determine whether the rule applies to the bank text, number, or description in the requirements section. It also does not require or is only applicable to the law after identifying the details contained in the transactions.
- Select the rule settings and enter the payee, transaction type, and form to be added.
- Press the trash bin button to remove a condition.
- Finally, choose the option to save.
- Add to My Books Automatically
- Choice to Add to My Books Automatically Individual transactions are automatically accepted from the banking page into the books, and guided rules are created automatically.
- If you want to use this function, go to the Rules window and select the “Add to my books automatically” button, then press the save key.
- After you’ve set up the Auto-add rule, all of your transactions on the “For Study” tab will be added automatically.
- When you need the following tasks to be completed, you’ll use auto-add rules:
- First and foremost, you must please log in.
- Create a new law for auto-adding or modify an existing one.
- Then you should upload the file.
- Following that, Transactions must be registered.
- After making up a bank regulation, the acknowledged tab of the bank and credit card page will include a sign for the transactions that are approved by the system.
- If required, you can add transactions directly from either the known tab, or you can choose the transaction that needs to be changed before adding it.
Import Bank Regulations
If you have banking rules set up in another company file for QuickBooks Online, you can save time by exporting them and then adding them into an existing company file.
To import the bank rules, follow these steps:
- To begin, you must first log in to the company file from which you wish to export bank rules.
- After that, go to the left menu and select banking, followed by the rules option.
- After that, choose the export rules from the New Rule drop-down menu.
- Then, in your excel client, save the export code.
- You must return to the bank’s market, for which you must import the bank’s rules.
- Pick banking rules from the left-hand menu.
- Select the latest regulation from the drop-down menu and then import regulations.
- Choose between scanning and editing, and then uploading the excel file you exported.
- After that, choose the rules and descriptions to be imported and complete the import by following the instructions.
In short, the above steps have provided you a reasonable overview of developing bank rules in QuickBooks Online.
Final thoughts
All in all, we can see that bank laws save a significant amount of time by categorizing everyday transactions. In addition, this article explores and explains what QuickBooks rules are and how QuickBooks Online can create bank rules. The laws of QuickBooks effectively classify transactions and manage banking efficiently. The online banking feeds functionality is very easy to use. Normally, it acknowledges the advancements you made for a particular client or service provider. Call the QuickBooks customer service number if you want to learn more about the law. Another way to reach us is by sending us a mail at support@quickbooksupport.net. Visit www.quickbooksupport.net for more information.
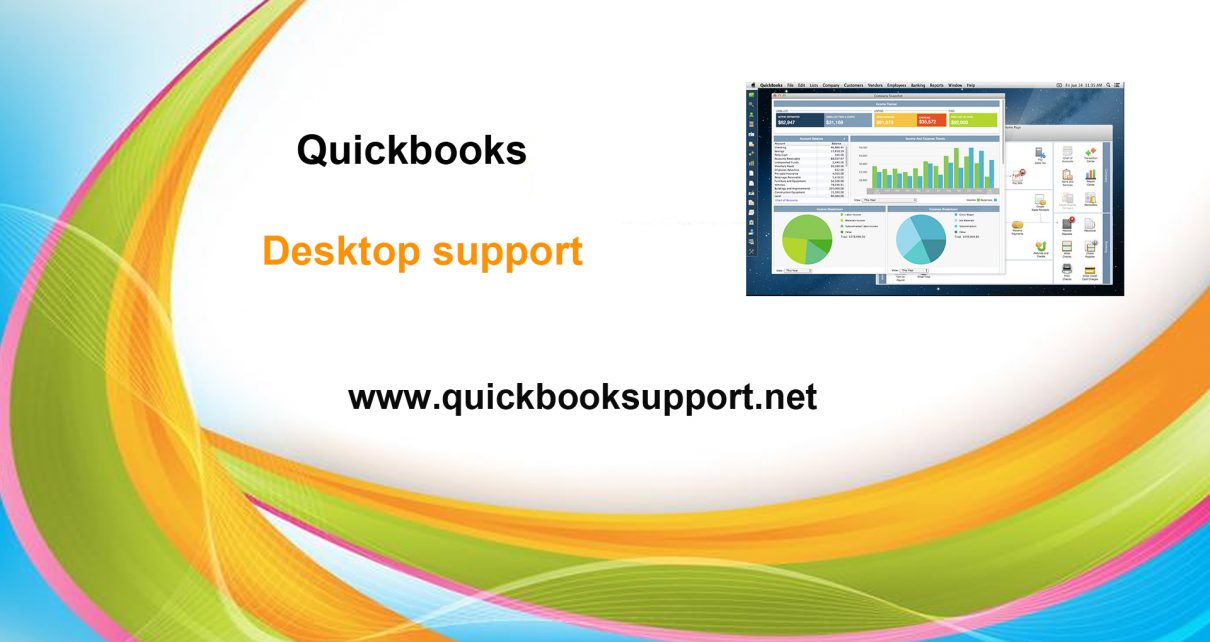
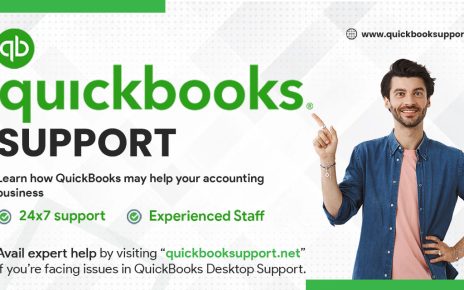
Comments are closed.