As we all know, small and medium-sized businesses consider QuickBooks to be the ideal accounting program. This is because the program has the ability to meet the corporation’s financial needs to a high standard. Invoices can be made, sales can be tracked, tax can be calculated, and there are a slew of other cool features. The app also includes a credit memo document that includes these features.
In this article, we’ll look at credit memos and how to create them in QuickBooks online and QuickBooks desktop.
Let’s take a look at the credit memo in QuickBooks.
Credit memos can be included in QuickBooks to provide a concise picture of the credit provided to a customer. A credit note is a piece of paper used by QuickBooks to document bill changes and customer transactions. For items purchased and returned by a customer, the QuickBooks credit memo is used. It is used to monitor client costs and any cost reductions due to unforeseen circumstances.
In QuickBooks, there are many ways to build a credit memo.
These calculations would allow you to consider both the amount owed by a customer and the amount you own:
- To begin, go to the QuickBooks homepage and click on refunds and credits.
- After that, you must push for customer preference.
- Then you must correctly complete the credit memo form.
- Following that, you must choose the appropriate channels from which to submit the credit memo.
- It is important to check the number on the credit memo before pressing save and then closing.
- You may get a message on your device if the customer’s account has a balance.
Finally, you must examine the open balance report or check the consumer’s account history to assess if the credit note has been properly applied.
Procedures for generating a Credit Memo for returned merchandise
You must adhere to the following guidelines:
- For your refunds, you can press or build a credit memo.
- Afterwards, click on the customer.
- After attaching the returned items, save them then close the window.
- You must first go to the credit window then choose an appropriate choice from the following list:
- Retention as an available credit
- Refund the money.
- Make a submission for an invoice.
- Last but not least, you must push the OK button.
The steps for issuing a refund check
As a customer seeking a refund, you must meet the following guidelines:
- First and foremost, go to the banking menu and choose to write checks.
- You must also provide all of the necessary information.
- The overpayment and the quest must be linked.
- All you have to do now is saving and exit.
- You can click on the received payments and after that on the invoice for overpayment.
- You may then choose to refund the balance to the customer.
- You must first click save, and then close.
- After that, you must enter the necessary information and then click OK.
- Let’s take a look at how to build it in QuickBooks Online.
In QuickBooks online, there are many ways to build a credit memo.
The steps for creating a credit memo in QuickBooks online differ from those in QuickBooks. Accept the following rules in order to keep the customer’s credit score:
Step 1: make a credit memo.
You must first click on New.
Then you must choose a credit memo or have payment options available.
It’s critical to include the customer’s name and fill in the necessary information.
The Service / Product Items Date
Amount of quantity
Finally, you must select Save and then Close.
Step 2: Apply a Credit Memo to an Invoice
Initially, you must press the new option.
Then decide whether you want to collect payment or accept payment via invoice.
You may also add the customer’s name and fill in the fields that are required:
Make sure you choose the same client or initiative as you did for the invoice.
Memorize the Date (it’s optional)
Then you must leave the payment system fields, reference number, deposit to, and sum received blank.
In the Credits section of phase 1, you must select the Credit Memo option. After that, add the credit number that your customer needs.
Check that the total sums due is right.
Finally, click the save button and then the close button.
Instructions for attaching a credit memo to an invoice right away
These steps can be used by QuickBooks as credit memo payments for invoices that have been opened or that have been produced recently:
To access Accounts, go to Accounts, then Account and Preferences.
To do so, you must select the advanced tab. To do so, press the edit button.
Then, on the Auto Apply Credits tab, click OK.
Finally, you must select Save and then proceed.
Create a credit line for the future and use it.
Step 1: Obtaining a postponed credit.
- To begin, press Select and click on New.
- You are supposed to click on the overdue credit. If you are in a business vision, on the other side, you must first follow the directions to switch to the accountant vision.
- After that, you’ll add the client’s name and fill out the following fields:
- The Time
- Items of service / goods
- Amount of quantity
- Finally, you must select Save and then Close.
Step 2: Apply for the credit that was postponed.
Following these measures would have an effect on the period’s balance:
- After that, you must go to pick and there choose New.
- Then you must either click on the invoice or submit a request for an invoice.
- The customer to whom you want to extend credit should be chosen first. Filling in the fields in this manner.
- If the remaining credits are not obvious, you should click on the small arrow beside the invoice balance.
- You must press Add to add a deferred credit to the invoice.
- Thereafter, you must press Save and then close.
- Finally, be aware of the creation of a credit memo in QuickBooks Desktop.
There are many ways to build a credit memo on the QuickBooks desktop, let us understand those methods.
These instructions will assist you in preparing a rebate report or credit memo. You should keep track of your consumer finance data:
Step1: Create a credit memo
- To begin, click on the memo / refunds button to create the credit.
- You must make a decision for the client.
- You must include the items at which credit is to be given. The next step is to click on save and afterwards close.
Step 2: Choose a Credit Management Procedure
You must choose one of the choices and afterwards click OK.
Keep this as an available credit. The accounts receivable ledger is given a negative number by the accounting program. This credit may be used to pay for other transactions as well. If you have chosen to keep the existing credits as an open credit, you can see them in the customer billing window. Refund the money.
You may offer the app user a cash refund, a check, or a credit card refund.
Make a submission for an invoice. The accounting software displays the invoices in the credit application pane. You should submit a bill for it.
Method 1: Use retention as a credit option.
- You must first pursue clients before collecting payments.
- Then you must exert pressure on your client. For this, tap on the discounts and credits.
- Then perhaps you should search and click the credit you want to pay for.
- You can see a message on your computer stating that the transfer has been validated. Yes is the only choice.
- After this, press the save button and then close the window.
Method 2: Offer a refund
- The search will be carried out for you automatically. After that, you must click OK.
- Your over payment must be linked to the verification.
- To collect the payments, click on them.
- You must make a decision for the client. Then, for deals and credits, click the button.
- You must select the check that you made before clicking Finished. You will get a message on the PC to confirm the transfer. Yes is the only choice. The balance will be automatically applied to the invoice in this manner.
- Finally, tap on save and close.
Method 3: Request a Credit on an Invoice
- When creating a credit memo, double-check that you have identified a customer: Task
- Then you must press the credit button, and then you are done.
With the help of this post, you should be able to follow the QuickBooks credit memo process step by step.
Final thoughts
After reading the post, you should have a good understanding of what a credit memo in QuickBooks is. For your convenience, the steps for creating a memo in QuickBooks, QuickBooks Online, and QuickBooks Desktop are also included in the report. The interventions will help you recognize the client’s and consumers financial situation on a daily basis.
If you’re uncertain how to make a memo in the app, you can use this as a guide, and if you run into any problems, dial our QuickBooks phone number USA and our team will help you solve the problem. You can also contact us at support@quickbooksupport.net. Visit www.quickbooksupport.net for more information.
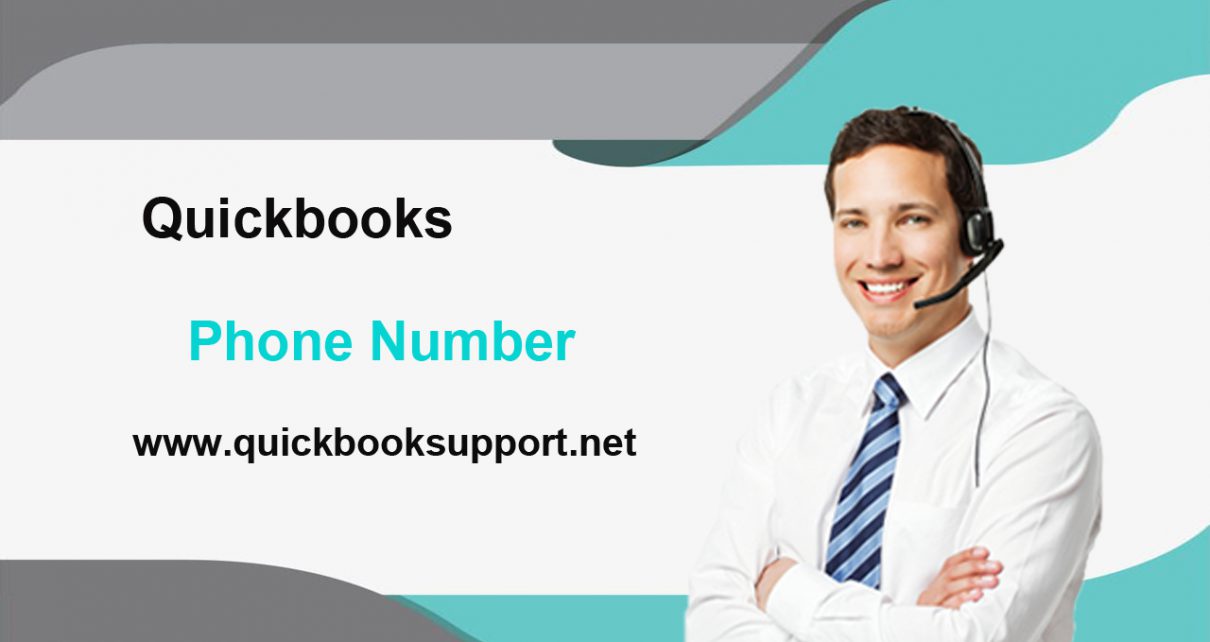
Comments are closed.