The error 1606 of QuickBooks comes with an error message specifying “Network location could not have been accessed. The error message is only prompted when QuickBooks Desktop for Windows is installed. This can be triggered by Windows user account faults, network corruption, file setup problems with QuickBooks, and Windows registry issues. If the network noted in this error is not accessible, or QuickBooks has been unable to browse and access the network location during most of the installation process, you will get the same error. In this article we will discuss all the possible causes responsible for the occurrence of this error and ways to resolve the error.
In case you need help while working in the Quickbooks feel free to get in touch with our Quickbooks error support.
Why the QuickBooks Error 1606 Is Happening
- When a user profile is compromised on a Windows device,
- Installing QuickBooks in the middle has not stopped.
- Failure to connect QuickBooks Installation CD data from a Windows installer
Methods for fixing the QuickBooks Error 1606
Comply with the guidelines of solutions as specified below for fast results:
Solution 1: Installation of QuickBooks with User Account Level Administrator Authorizations
To avoid any authorization problems, be sure that the account must be under the control of a computer technician or the company owner. Also, verify that you have installed the QuickBooks Desktop with an admin user account, get permission and start the installation if not yet.
- At first Reboot the PC
- After that Sign up as a Windows Administrator on your PC
- Then perform a QuickBooks Installation
- And afterwards, Run QuickBooks
Solution 2: In Windows 7, when you are running QuickBooks Desktop built in parallel
If you are running QuickBooks Desktop, instal it in parallel on Windows 7. To learn how, just review the steps below:
- If you have already signed in, log out of Parallel and log in again.
- Open Parallel Desktop, and then press Devices to choose Shared Files.
- Then you ought to log back in to Parallel again by clicking Detach Everything.
- Sign in again and start the desktop installation for Quickbooks
Solution 3: In a Selective Startup Mode, perform a QuickBooks installation
Follow the instructions consecutively to install the QuickBooks in selective start-up mode:
- First of all, prepare a backup of all your records.
- Then in the selective start-up mode, start your machine
- After that to open Run Command, click the Windows + R keys together,
- And after that join msconfig and press the Ok button.
- Open the General Tab, press Selective Startup in the same window, and load Device Services.
- In the same window, press Hide All Microsoft Services Transfer to open the Services tab.
- Pick Disable All
- The Hide All Microsoft Services checkbox is now unchecked.
- Reach the Services list again and confirm that Windows Installer has been selected. If not checked before, tick the checkbox
- Click the button for OK
- Then, restart the system by following the window for System Configuration
- Uninstall QuickBooks Desktop after restarting the device and afterwards reinstall it.
- Change the mode of your system: Selective Startup mode to Normal Mode
Solution 4: Install QuickBooks as the Administrator for a New Window
- A new Windows user with full administrator-level permissions needs to be developed.
- Execute a QuickBooks Desktop installation
For Users of Windows 10
To establish a new Windows User Account on Windows 10 along with admin rights, follow the instructions:
- First of all, click on Windows Start and then Settings
- Go to the Account section and click on Family and Other Users.
- After that Open the Other User section and tap Add someone else on this PC in the same window.
- Pick the choice states I don’t have this individual sign-in details
○ Tap Add a User Without a Microsoft Account,
○ Enter your username and password to open the account.
○ Then hit the Finish option and choose the account created
○ Go to the Account Form section, then press Administrator in the same window.
○ Click the OK button
For Windows Users 7 and 8
● To build a new Windows User Account on Windows 7 and 8, follow these steps, along with admin rights:
● First of all Go to the Start Button for Windows and click on it.
● Then, enter User Accounts in the Search Field
● Tap User Accounts, from the list of all services,
● In the User Accounts pane, press a new account development button.
● Provide your newly formed account with a name
● Click on Administrator
● click on the Information
For the Windows Server
To build a new Windows User Account on the Windows registry, follow the instructions:
- To open Run Command, tap on the Windows + R keys.
- After that,Enter Server Manager manually and click on Enter
- Go to the Tools section, browse for computer management and locate it.
- Click on Groups and Local Users
- Enter name and password for the account after clicking on the Add option
- Click the OK button to keep the adjustments running.
Solution 5: Troubleshooting Sub keys for Incorrect/Invalid Registry
For regular QuickBooks users, this solution comes with an alert. Just a system administrator with permission to make changes in the registry, which can lead to other serious harm to your computers if not done properly,and it also encourages problems that can’t be solved.
If you get the same error on an ongoing basis, this could be due to inaccurate registry sub key settings. To make the settings rectified, just communicate your issues either with the network administrator, Microsoft support, or computer consultant.
Conclusion:
We really hope that our article will fit well in QuickBooks to try and fix your 1606 mistake. There are far less chances of facing issues or any difficulty in having the right understanding of the subject. But if you have fallen into this problem, just call us by calling our toll-free number. Our Quickbooks Support team will help you to address your problems with QuickBooks. By sending us an email (support@quickbooksupport.net), you will get help. However, for more QuickBooks-relevant items, you can visit our website at www.quickbooksupport.net.
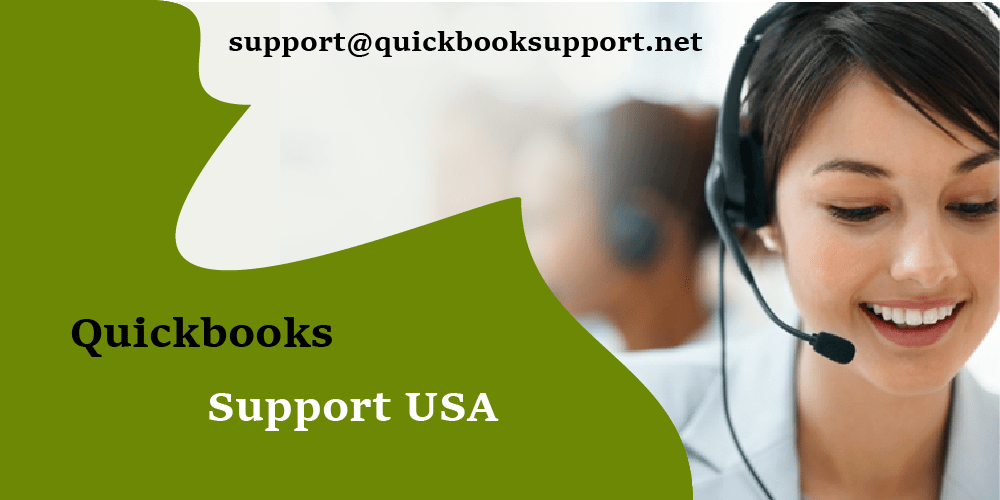
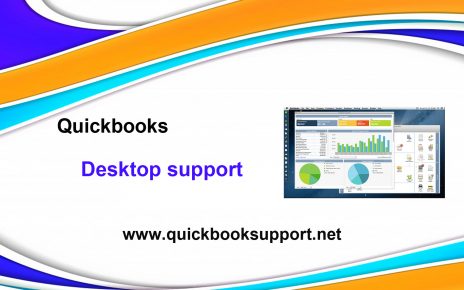
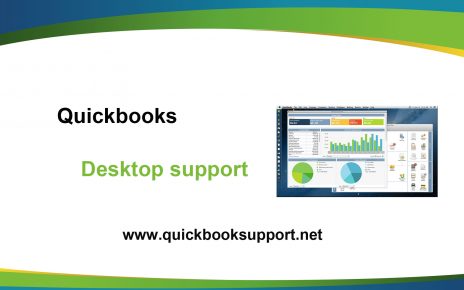
Comments are closed.