The QuickBooks accounting software is nothing less than a blessing for small to medium-sized enterprises. It is an accounting tool that is Intuit-developed. This software helps you to monitor, procure and enter all financial transactions, track orders, purchases and inventories, manage payrolls, retain customer and distributor records, and many other things to track revenue and expenditures for your company.
In case you are Worried about managing the tasks related to company’s payroll. To efficiently conduct the payroll related activities, Intuit launched the QuickBooks Payroll. Keep tuned with us if you are able to gather other payroll information, such as how to adjust your payroll bank information in the QuickBooks. At first, choose to read our article until the end, but when dealing with QuickBooks (all other payroll editions), if any problem comes to you do not hesitate to call our technical support phone number. In This article we will discuss how to change your QuickBooks Desktop Payroll bank account. The quick and fast measures to adjust the bank account from which you deduct your direct deposit and payroll taxes are learnt from here.
If you need more information get in touch with our QuickBooks technical support phone number for more help.
Points that should be noted:
- Funds will only be withdrawn by you from one US bank account.
- Ensure that you make the adjustment for the next paycheck in a very short amount of time so that you are not disrupted for at least 2-3 business days.
Steps for changing your QuickBooks payroll bank account
You have to pick the following measures to adjust your payroll bank account in QuickBooks based on your payroll provider. The QuickBooks Online Payroll, QuickBooks Desktop Payroll, and Intuit Online Payroll should be used with the payroll service. So we will be addressing it separately in the section below.
Payroll in QuickBooks online
Stage 1: Gather the bank account information and address of the principal officer
- Collecting bank details can assist you and allow you to use your online banking user ID and password, or on a search you can either use your routing number or account number. Using deposit slips, we strongly suggest avoiding your routing number.
- You could inquire to know the physical address of your principal officer. There will never be a P.O box for you. Intuit transfers must comply with regulatory requirements, applicable legislation, other legal codes and regulations, equivalent to other licensed money transmitters.
Step 2: Set up your bank account in the Accounts Chart
- Intuit will add your bank account to your account charts for you here at this point. This is mandatory, since the payroll expenses are reported in QuickBooks to the right ledger.
- Select Settings in the initial stage, then click on the Account Map
- Inside the Account form drop-down menu, pick Bank
- Then pick your bank account form from the Information Type drop-down menu.
- Provide your new account with a name that is appropriate. To add an appropriate tag, you can use the details under the detail type to
- Adding a summary is only optional, whether or not you want to fill in is up to you.
If you wish to add a sub-account, pick Sub-account, then enter the parent account. If you need more assistance relevant to this you should link to the blog
You then have to pick a time within the QuickBooks drop-down menu anytime you choose to start monitoring your finances from this account, or you can either opt to read more about opening balances.
- Just choose the today alternative if the account you are monitoring is brand new today. Manually insert the sum in the account as of today within the Account Balance Sector.
- If you really have started an account for another day you have to press other. Then select a date from the calendar that you want to log QuickBooks transactions in the Select a Date area. Afterwards for the date you chose, you have to enter the balance of the account, go for it under the Account Balance field.
Pick the Save and Close choice to complete it until it has been completed.
Step 3: Search for overdue tax refunds (including direct deposits or paychecks) and payroll transactions
You have to check that there are no outstanding tax payments or payroll transfers in this phase. If any changes are made to your bank statement and the payroll funds are deducted from the proper account, you should also have full details about your bank account.
Payments of Pending tax
Pick the taxes from the left menu and press on the Payroll Tax menu.
- They would be deducted from the latest bank account if all of the transfers are dated to today’s date or older.
- If any of your payment dates are after today’s date, please email Intuit for more assistance along with a handling guide for these payments.
Pending transactions with payrolls
- Select Workers (or Payroll) and then press on Staff. Now pick the Paycheck List from the left menu below the Run Payroll Button.
- If all of the paychecks are dated from today’s date on one business day or earlier, than from the present bank account, the funds will be taken.
- If one of your paychecks is dated on or after two business days and begins before 6:00 PM, i.e. then you could uninstall them at Pacific Standard Time. For a single paycheck, choose the next box and then choose Erase over the paychecks. You will later bring them back at the end of step 6.

Step 4: Use QuickBooks Online Payroll service to change your bank account
You’ll need to update your bank account with the payroll service here in this phase. Following the instructions below makes it easy for you to do it.
- Choose Settings to launch, and then click on Payroll Settings
- Look for the segment called Bank Accounts now. Then switch to phase 3 if you enter this segment and you see it. If you are not, then contact Intuit and they will help you correctly change your bank accounts.
- Click on the Edit option in the same section called Bank Accounts
- Click on the alternative Update
- Select Add New Bank Account by tapping on it.
- When you are dealing with one of the 8 banks listed there just select the bank and enter your user ID and password for your online banking information. Otherwise you’ll have to search your bank name or manually pick Enter Bank Details. Enter routing and account number now and then press the Save button
- Click on the Send button at the top.
Phase 5: Search your bank account
In this stage, if you have an established bank account on many occasions, you must check that your bank account has allowed access to your account. Intuit verifies your current bank account with the aid of a test deposit over a span of 2 or 3 business days. You need to directly remember a few things before you get started:
- Once you have updated your bank account records, within 2-3 business days, the test transaction will appear in your bank statements.
- The money invested in this must be credit or debit from Intuit Payroll Service of less than $1.00
- It is up to you to confirm your bank transfers online or to contact your bank executive to validate your number.
- Make sure that the test transaction on the bank accounts will be cleared (it does not display the pending status) if you have already paid, or the bank transaction will fail at the same time.
Phase 6: In the Accounting Priorities, change your bank account
- If you have correctly checked your bank statement, you will be ready to use payroll service. The final step of adjusting your payroll bank account is to change your bank account to your accounting preferences. This is the move that guarantees that the payroll expenses and tax collections in the books have been posted to the right account.
- Open the QuickBooks and visit their Settings to begin with after that press Payroll Settings.
- Visit the scroll section at the bottom of the page in the Accounting section, and afterwards select Edit. • Select the Edit method in the segment entitled Paycheck and payroll tax payments. Select the account you set up in Step 2 from the Bank Account dropdown: Set up your bank account in your Account Chart.
- Click Proceed and thereafter tap done and click done again.
Conclusion
We have addressed the steps to change the Payroll Bank Account in the QuickBooks online in the above post. If you find it difficult to grasp the steps, please call our QuickBooks technical support number for assistance. You can get help from our experts by sending us an email (support@quickbookssupport.net). To assist you, they are available. You can also visit our web site at www.quickbooksupport.net for more QuickBooks-related stuff.
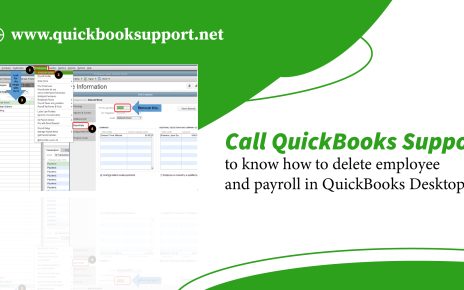
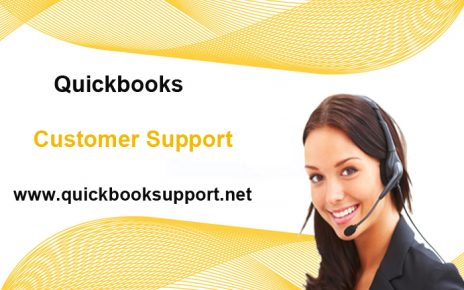
Comments are closed.