QuickBooks Point of Sale has been accepted as the most broadly utilized budgetary solution for each business. That empowers the users to effortlessly and swiftly manage sales, customers and inventory. If we look from transactional activities to payroll management, the point of sale capacities directed by the software product isn’t just simple however exact. There are, obviously, certain examples where specialized issues emerge to interfere with the activity.
One of those errors is the QuickBooks POS error 176102.this error occurs when the user opens the QuickBooks POS, receives a mailbag then receives an error message stating “QuickBooks POS Error 176102: QuickBooks Point of Sale could not locate the valid installation on this system.”
In this article we will discuss the:
- Reasons for the occurrence of Error 176102
- Ways to resolve the QuickBooks Error 176102
You can Call QuickBooks point of sale support to find out about the error and its repercussions and also about the ways to resolve the error and our experts will assist you.
The potential reasons for the occurrence of the QuickBooks POS Error 176102
- If the Windows Security is high the error can occur.
- In case the user has no authorization to allow POS access the files even that can cause the error to occur.
- if the systems specifications are not addressed properly that can trigger the error.
- The error can even occur due to the damaged QuickBooks folders.
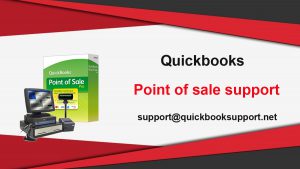
Methods to eradicate the QuickBooks POS Error Code 176102
Listed below are the effective methods to eradicate the error .Just following the steps given below properly:
Method 1- Delete the content from the Client entitlement folder
- Firstly, Switch to My Computer in your program.
- And after that open the C drive by following route- C:\Program Data\Intuit\Entitlement Client\ (Application version)
- Then click and hold the Ctrl+A key on the keyboard to choose all the items in the folder
- After choosing everything, right-click on it and press the Delete options
- Finally, open & sign the QuickBooks POS.
Method 2-Sign in as Windows Administrator to the system
- At first, you must keep hold of the permits you need to operate the Point of Sale
- Then, Restart your system and run it as the Administrator
- after that move to the Start menu
- Then, Enter Users Accounts in the search bar and then tap enter on the keyboard
- Afterwards, select the Change User Account Control Settings option
- In case your settings are high, make it lower
- And Check and verify whether error exists or not by getting the mailbag, or by opening the POS.
Method 3- Reinstall clean QuickBooks Point of Sale
- At first un-install the QuickBooks POS entirely and appropriately
- then, Change / rename the Point of Sale folders by adding the OLD at the end or right before the name.
- After that, Download and install QuickBooks Point of sale.
- Finally, restore the data files of your company.
Method 4- create a new user with all Administrator Rights
- Make a new Windows User with all Administrative rights
- Go to the Windows Small Business Folder in the beginning of the process, and open it.
- then Press the Windows SBS Console option
- after that, choose groups and Users
- Then, tap on the Add a New User account tab in this group.
- after that, input all the necessary user information
- and Follow the newly developed User account wizard
- then Provide the new person with the Administrator rights
- After the whole cycle, press on the Finish button.
- Then give the access of admin to the programs of QuickBooks.
- Close QuickBooks Desktop Software at First
- After that tap on the Start button in the bottom of left corner of your program.
- Then go to the Control Panel User Accounts.
- There Browse the QBDataServiceUserXX for QuickBooks Desktop edition.
- then, choose Administrator after the change account type
- And In the Administrator, select change Account type.
- To implement all the updates, press the Apply button and then tap the OK button or close this window.
- You can follow all of the above steps for any version of QuickBooks Desktop Server Manager that you are using.
Conclusion
We really hope we were able to provide you the content to resolve your queries. In case, the above-mentioned solutions don’t work, feel free to contact us on QuickBooks POS Support. You can also send us a mail at support@quickbooksupport.net. You can stay in touch with our experts available all round the clock and available geographically. With the constant support QuickBooks POS Support, you may feel tension free while you are on a run to QuickBooks. You can also visit @ www.quickbooksupport.net.
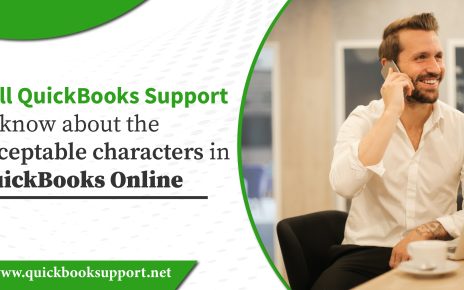

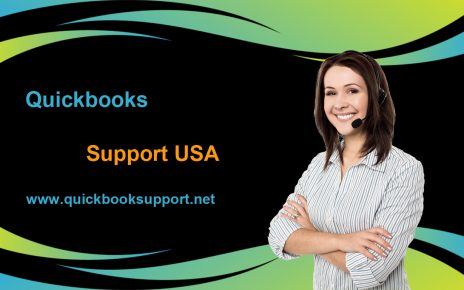
Comments are closed.