In this article you will learn how timesheets work in QuickBooks Desktop. To know more call QuickBooks desktop support.
Follow the steps give below to create a timesheet:
- Click on Employees
- Enter Time.
You have 2 options for timesheets:
- To track hours worked enter a weekly timesheet.
- Enter a single activity.
Weekly Timesheet
To track hours worked enter a weekly timesheet:
- Next to Name, click on the employee name.
- Choose a Customer: Job and Service Item if the number of hours worked is billable and click to select the Billable? Column.
- For time worked, choose the Payroll Item.
- You may also add a WC Code (Workers Compensation) depending on your preferences along with a Class.
- For the day in which hours were worked click in the column, and then enter the number of hours worked for a particular job (if used) and/or for the payroll item.
- You can enter a time range, when entering time in Paychecks, Timesheets or the Enter Payroll Information window and QuickBooks will calculate the total hours for you. For example: QuickBooks enters 5 in the same field if you enter 8-1 in the Hours field or if you enter 8:30-4:35, QuickBooks enters 8:05. The time format is displayed with the time format that is already set in General Preferences.
- Until the week is complete, repeat for each time worked.
- Note: Currently QuickBooks is unable to copy timesheet nor the hours worked as a whole. Hours of each employee must be completed one at a time. In the left corner, use the copy last sheet button helps to pull the timesheet data used on the previous time entry for each individual employee. You can create only one timesheet per week, per person.
- Note: Overtime hours cannot be calculated automatically. They should only be entered manually as an overtime payroll item.
- Click Save & Close when you are done.
By clicking on the right-side border of the column header and dragging you can resize the columns.
Follow these steps to create batch timesheets:
- Click on Employees
- Enter Time
- Click on Use Weekly Timesheet.
- Select the Name drop down and scroll to the top. Select Multiple names(Payroll)….
- From the Select Employee choose names, Vendor or Other Name box, and then click on OK.
- After filling in the timesheet click on Save & New or Save & Close. By doing this you can record the time sheet for the multiple Employees.
- For the multiple names that were selected, QuickBooks will have recorded the same time sheet.
To know more call Quickbooks desktop support.
Single Activity
To enter a single activity (with a start and stop feature to track time worked):
- Choose the date of the time worked from the calendar.
You will not be able to use the Start and Stop function of the Single Activity if you enter a date before today’s date. For the activity in the Duration field you may have to manually enter the amount of time.
- From the Name drop-down list, choose the employee.
- Select a customer job from the Customer: Job drop-down arrow if the hours worked are billable and a service item from the Service Item drop-down arrow and click to select Billable. Verify the Billable checkbox is not selected if it is not billable.
- From the Payroll Item drop-down arrow select the payroll item that the time worked effects the paycheck.
- You may also add a WC Code (Workers Compensation) and a Class depending on your preference.
- To start the time tracking for this work click on Start, or you can simply enter the time when the employee started work for this job. Select Start.
- After the job is finished, click on Stop.
- Select Save & Close.
Print Timesheets
Steps to print weekly timesheets:
- From the file menu, select Print Forms.
- Choose Timesheets.
- QuickBooks defaults to the current work week. Change the date range by entering different dates in the Dated and thru fields to see additional timesheets.
- Choose the timesheets you wish to print.
- Select Print full activity notes to print the full text of your activity notes on each timesheet. QuickBooks prints only the first line of each note if you do not select this option.
- For each person selected for each week within the date range print a timesheet by clicking on OK.
Steps to print a blank timesheet:
- Select Employees
- Enter Time.
- Select the Print > Print Blank Timesheet on the weekly timesheet window.
- Enter the number of copies you want to print in the print timesheets window. Select Print.
To know more call QuickBooks Desktop Support.
How to create Time Data Report?
Create a Report that shows timesheets data for one or more employees:
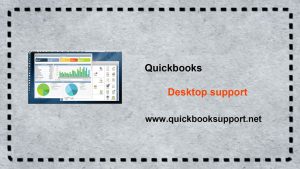
You can create Time by Name report that displays the following information:
- Name of the employees
- Customer name associated with the timesheet
- Total number of hours worked on date range selected by you
- By using the Customize Report feature display more columns or data
Follow the steps given below to create this report:
- Click Reports > Jobs, Time and Mileage > Time by Name from the QuickBooks menu bar.
- Select Customize Report tab.
- Add more columns to your report by selecting one or more of the display options available in the display window. To display more:
- Click on Filters tab
- Select the names or items that you want to include on a report
- If you want to display multiple names or items:
- For names or items you selected, click on the down arrow.
- Choose the option for multiple
- From the list provided, click on the items to select.
- To apply your selections click on OK.
- To save your changes, click on OK on the next window.
To know more on how timesheets work in QuickBooks desktop, call us on our QuickBooks desktop support number. You can also write to us at support@quickbooksupport.net . For more information visit – www.quickbooksupport.net.

Comments are closed.