In this upcoming environment of technology based accounting, QuickBooks is so much in demand which had attracted so many clients to make it applicable on their business. It is designed for small, medium and large scale business which keeps an easy way balance out between the accounts and clients. By using this software, you get number of benefits. Being this software a very simple to perform the task so that you can create a report. Go for the detailed description. The custom summary report is an open report which allows you to build a summary report from the choosing selections of rows and columns.
Follow the instructions given by QuickBooks Customer Support:
- In the Left menu, click on Reports
- Click on All tab, then click on Custom Summary report
- Choose Customize
- Apply the filters on report
- Click on Run report
- If the report is required for future use, click on Save Customization
We really hope, you are now able to generate customized report in QuickBooks, if at all still error occurs contact QuickBooks Customer Support.
In the reports page, you are required to customize the Profit and Loss report, vendor report, item reports and many more. Here as we all know QuickBooks is a feature which provides a huge variety of already made reports who informs you about the ranking of your company in a manner of expenses and account payable. You can customize the reports on the basis of your requirements.
If you are planning to open bill of specified date
- In the Reports menu, click on vendors and Payables
- Choose unpaid Bills detail
- Click on Customize report
- Choose the Advanced
- In the Opening Balance tab, click on As of report date
- Choose Ok in the advanced option, in the Customize Report window
- Type the accurate date entered in QuickBooks
- Click on Memorize so that the changes made can be saved in the report.
You are stuck with the error, consult QuickBooks Customer Support instantly.
If you are planning for a report which can display the applicable bill rates
If you are required a report for more than one bill credit, edit the Check Detail report.
Single bill credit
- In a single bill credit, run a Transaction History report by pressing Ctrl + H.
- In the Reports menu, click on Vendors & Payables, then choose Vendor Balance Detail.
- Choose the exact vendor.
- Mark the Bill Credit, then hold Ctrl + H so that transaction history can be opened
- In the Transaction History –
- Click on Credit window,
- Choose Go To for opening the bill or
- You can also click on Print to carry a printed copy of the report.
If single bill credits can be easily applied, immediately contact QuickBooks Customer Support
Multiple credits
If you are required for a report for more than one bill credit, modify the Check Detail report.
- In the Reports menu, click on Banking, then select Check Detail.
- Click on Customize Report, then click on the Filters tab.
- Remove the default filters like Account, Amount and Detail Level
- Add the Date filter, then type the accurate range of date.
- Add the Name filter and choose the exact Vendor name.
- Add the Transaction Type filter, then click on Bill Credit.
- Click on OK.
- Choose Memorize in the report so that changes can be saved.
Hope, you are satisfied with the content on customization of reports on your own. If still you are facing nay issue, feel free to contact us at QuickBooks Customer Support. You can also drop a mail to us at support@quickbooksupport.net.

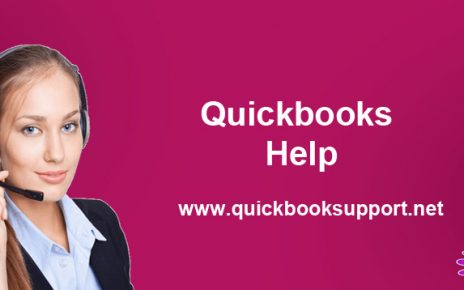
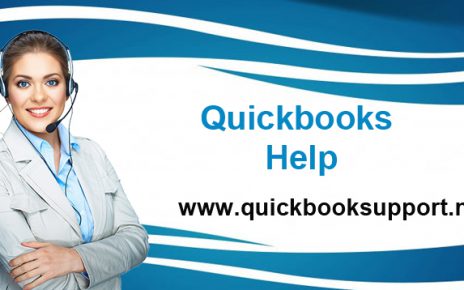
Comments are closed.