Your company file may be the main cause of having issues with performance of your QuickBooks Desktop. QuickBooks performance decreases with increase in the size of company file. Your company file is not size bounded rather it alters the performance of software due to large file sizes. Before discussing further you must check for some updates, installations including Database server manager on server or host, updated QuickBooks, Set up the QuickBooks Database server manager. You can reduce the size of your company file, optimize QuickBooks operations. QuickBooks support is briefing you out all methods or say solutions to resolve latency issues.
How to resolve QuickBooks Desktop Performance Issues
- Reduce the size of company file
If you have a large file and performance is much slower than what is required, you can reduce the size of company file. This requires a lot of time and work so you can also go for the following options:
- Run the Data Condense Utility
- Truncate your company file
- Start new company file
- Set Company and Personal references
- Company References
- Login to Company File as Administrator
- If in multi user mode, File >> Switch to single user mode
- Click on Edit >> Select Preferences
- Click on Bills on left side.
- Click on Company Preferences Tab
- Company References
- Clear Warn about duplicate bill numbers from the same vendor checkbox.
- Click on Yes in the Save Changes window
- From the left menu, select Items & Inventory
- Clear the Warn about duplicate purchase order numbers.
- Click on Yes in the Save Changes window
- From the left menu, select Sales and Customers
- Clear the Warn about duplicate invoice numbers.
- Clear the Warn about Duplicate Sales Order Numbers
- Click on Yes in the Save Changes window
- From left side, click on Search
- Clear the Update automatically checkbox
- Click on Yes in the Save Changes window
- When all company preferences are set, Click on OK
- Personal References
- Click on Edit menu >> Select Preferences
- Click on My Preference Tab
- Select Desktop View from left side of menu
- Click on don’t save the desktop option.
- Clear Show Home Page when opening company file
- Clear Show Getting Started checkbox
- Click on Yes in the Save Changes window
- From the left menu, select General
- Click on Keep QuickBooks running for quick startups
- Click on Yes in the Save Changes window
- From the left menu, select Reminders
- Clear the Show Reminder List when opening a company file
- Click on Yes in the Save Changes window
- From left side, select Reports and Graphs
- Click Don’t Refresh
- Click on Prompt me to modify report options before opening a report
- When all company preferences are set, Click on OK
- Automatic Updates
- From Help >> choose Update QuickBooks
- Click on Options Tab
- In Automatic Updates, Select No
- Select Close
- Click on OK
- Optimize QuickBooks Operations
- Reduce DB file size fragments
- Re sort your Master Name List
- Verify your company file
- Resolve data damage on your company file
- TLG files keep track of all the changes to file since last backup
- Zero line slows down your QuickBooks performances
- Do not enter zero lines on transactions
- Run accrual reports instead of cash
- Close QuickBooks windows that you are not using
- If you are only user in data file, switch to single user mode
- Clear the queue of forms to be printed
- Reboot your workstations
- Optimize your reports
- Run long reports in off hours
- Customize and memorize long reports
- Copy your unused file to workstations
- Set driver to print directly to printer and print your report
- Turn off built in search indexing
- (Edit> Preferences > Search > Company Preferences > (Uncheck) Update Automatically) and rename the <Filename>.qbw.
- <Filename>.qbw.SearchIndexfolder is automatically created when QuickBooks Desktop search preference is set to automatic
- If turning this feature off did not improve the performance of the program, it is highly recommended to turn it back ON.
- You can find the .qbw.SearchIndex folder in the same location as your company file.
- Example:C:\Users\Public\PublicDocuments\Intuit\QuickBooks\CompanyFIles\qbw.SearchIndex
We really hope that this post managed to resolve your Latency Issue error on your own for advanced functioning. Our technical team will make sure to find out more such errors you come across.If you still face any kind of issue related to this error feel free to contact QuickBooks Desktop Support as our support team is available 24X7 or you can directly mail us at support@quickbooksupport.net.
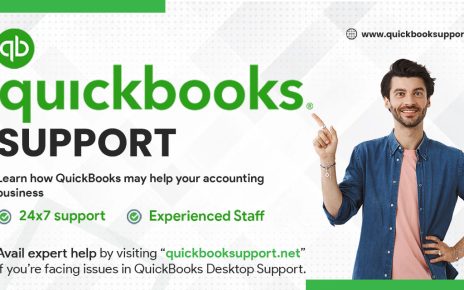
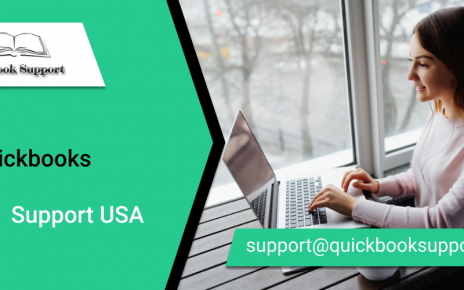
Comments are closed.