Many users benefit from synchronizing files and data. But, it’s exciting to know that data can also be synchronized with QuickBooks. As you scroll ahead, you would be in a better position to sync QuickBooks files between two computers.
When you need to synchronize files, you should make sure that the computers are within the same network and the accounting software has been installed with the right options. In case you haven’t selected the desired options, then you should uninstall QuickBooks and reinstall it once again.
Once you are done with the re-installation process, you should not go wrong with the configuration. Consider one system as the primary desktop to store the relevant files. The other computer can then be treated as the system with which you need to synchronize. Besides, you can always use the Data Transfer Utility to accomplish the task. Such a kind of third party tool would help the person to merge and collate two separate files stored at different locations.
Steps you need to follow for syncing the QuickBooks files
Step 1: Download and thereby install the third-party tool. Consider the step on the computer which has the files.
Step 2: Copy and paste the relevant files to the primary computer. You can either save the file on the hard disk or transfer it to another location.
Step 3: After launching QuickBooks, go to the ‘File’ option and open the files from the secondary computer. Select the ‘Open Company’ option and use the synchronized information for the file you have considered.
Step 4: Select ‘Yes and permit access even if QuickBooks is Not Running’ for allowing the tool to access the data. Later, you must proceed by clicking ‘Continue’, ‘Yes’ and ‘Done’.
Step 5: Under the ‘file’ menu, you should choose the ‘Close Company’ option available on QuickBooks.
Step 6: Moving ahead, you must click the ‘File’ option followed by ‘Open or Restore Company’. You then have to select the company file that was stored on the system.
Step 7: Under ‘Import Data Into Destination Company’, select ‘‘Open Destination Company’ that’s nothing but an option with the Disk Transfer Utility.
Step 8: Proceed by choosing ‘Yes’ and later with ‘Continue’ and ‘Yes’ once again. These are nothing but the steps to allow the access.
Step 9: Go to the Disk Transfer Utility, and select the ‘Close’ button meant for the ‘‘Currently Connected To’ field.
Step 10: Choose ‘File’ menu and move on with ‘Close Company’ in QuickBooks.
Step 11: After selecting ‘Type of Data’ followed by ‘Change’, select the appropriate option to present the information before you import to the destination file.
Step 12: Once again, you should go to the third party utility, and click ‘Import Data Into Destination’ along with a click on ‘Import Data’ button.
NOTE: Post synchronization between both the systems, the files would immediately get deleted from the secondary computer.
Hope by now you have learnt the most effective way synchronizing QuickBooks files between both the computers. If you are having a tough time to accomplish the task, then get in touch with our team on the Quickbooks Support Number.
QuickBooks Support has always served users to use the accounting software in the best way. Apart from solutions for issues, the professionals are happy to offer data recovery services whenever the files get corrupted. There’s nothing to worry about when data migration is concerned. The experts lend a helping hand when there’s a need for file transfer. If you haven’t used QuickBooks anytime before, then you can reach us out through the online chat window. Alternatively, you can seek help to know more about the fundamentals.

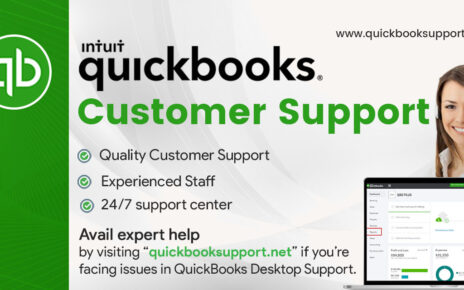
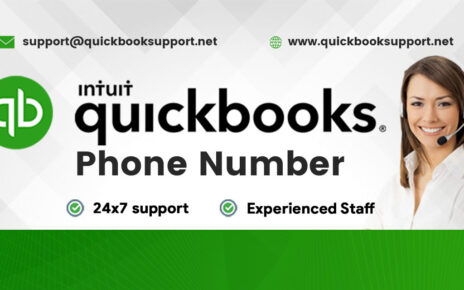
Comments are closed.