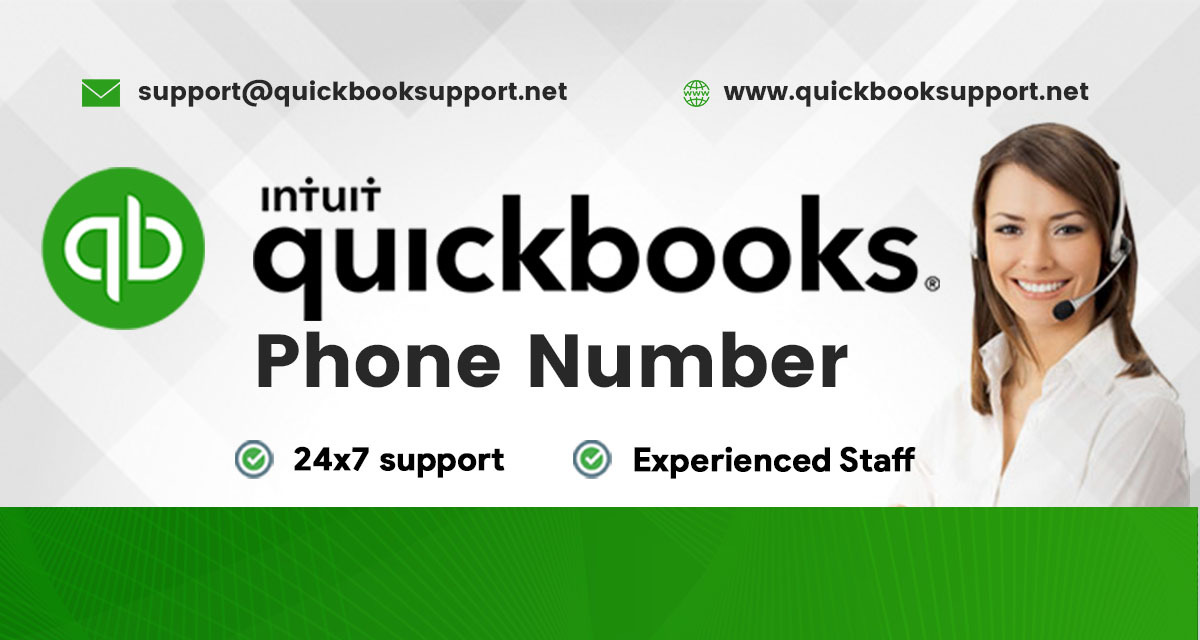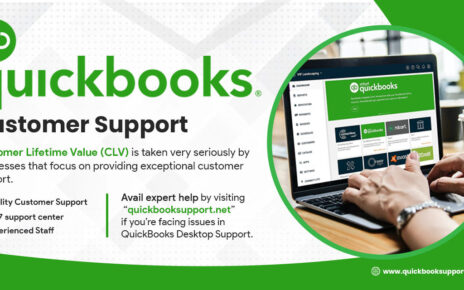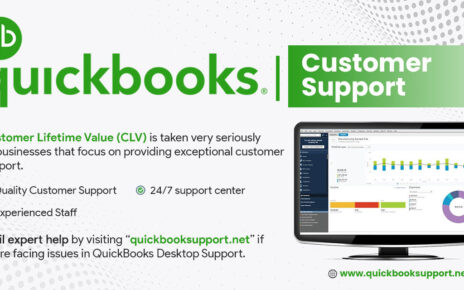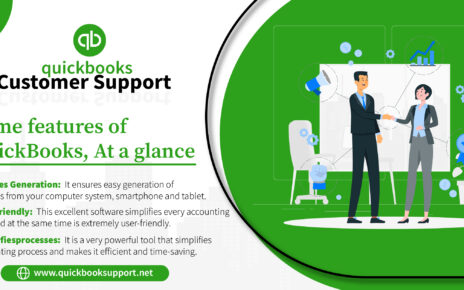When QuickBooks’ multi-user mode isn’t working, it can be frustrating and disruptive, especially for businesses that rely on multiple users accessing the system simultaneously. Here are steps to diagnose and fix common issues with QuickBooks multi-user mode.
- Check Network Setup
Ensure Proper Network Configuration: Make sure that your network is set up properly. All computers should be connected to the same network, and the server should be properly configured to host QuickBooks files.
Verify Hosting Settings: Only the server computer should have the multi-user hosting feature turned on. To check this:
Go to File > Utilities.
If you see “Stop Hosting Multi-User Access,” the server is correctly configured. If you see “Host Multi-User Access,” click it to enable hosting.
- Ensure QuickBooks Services Are Running
Check QuickBooksDBXX and QBCFMonitorService:
Press Windows + R, type services.msc, and press Enter.
Find QuickBooksDBXX (XX is the year version of QuickBooks) and QBCFMonitorService.
Ensure these services are running and set to start automatically. - Update QuickBooks and Windows
Update QuickBooks: Ensure that you have the latest updates for QuickBooks.
Go to Help > Update QuickBooks Desktop.
Click on Update Now and then select Get Updates.
Update Windows: Ensure your Windows operating system is up to date.
- Configure Firewall and Antivirus
Add QuickBooks to Firewall Exceptions:
Go to the Control Panel and find the firewall settings.
Add QuickBooks to the list of exceptions.
Adjust Antivirus Settings: Make sure your antivirus software isn’t blocking QuickBooks. You may need to add QuickBooks to the exclusion list of your antivirus program.
- Test File Location and Path
Test with a Sample Company File: Try opening a sample company file in multi-user mode. This helps determine if the issue is with the company file or the program itself.
Check File Permissions: Make sure all users have the correct permissions to access the folder where the company file is stored. The folder should allow read and write permissions for all users.
- Restart QuickBooks and Server
Restart QuickBooks: Close QuickBooks on all computers and restart it.
Restart Server: Restart the computer that is hosting the QuickBooks file.
- Verify QuickBooks Database Server Manager
Open QuickBooks Database Server Manager:
Go to the Windows Start menu and type “QuickBooks Database Server Manager.”
Open it and click Scan Folders.
Click Add Folder and add the folder where your company file is stored.
Click Scan Now. - Check for Folder and Windows User Permissions
Folder Permissions: Ensure the folder containing the QuickBooks company file has the necessary permissions. Right-click on the folder, go to Properties > Security, and make sure all users have full control.
Windows User Permissions: Ensure the Windows user accounts have sufficient permissions to access the network and files. Users should have administrative privileges for best results.
- Verify Hosting Mode on Workstations
Turn Off Hosting on Workstations: On each workstation, ensure that hosting is turned off:
Open QuickBooks.
Go to File > Utilities.
If you see “Host Multi-User Access,” do nothing. If you see “Stop Hosting Multi-User Access,” click it to disable hosting. - Use QuickBooks File Doctor
Run QuickBooks File Doctor: This tool can automatically diagnose and fix issues with your QuickBooks file and network. Download and run it from the official Intuit website. - Check for Data Corruption
Verify and Rebuild Data: To check for and fix data corruption, go to File > Utilities > Verify Data. If it finds issues, select Rebuild Data. - Contact Support
If none of these steps resolve the issue, you may need to contact QuickBooks support Phone Number @ 1-888-965-3055 for further assistance.
By following these steps, you can resolve many common issues with QuickBooks multi-user mode and get your system back up and running smoothly. If you encounter any specific error codes or messages, addressing those directly with targeted solutions may also help.