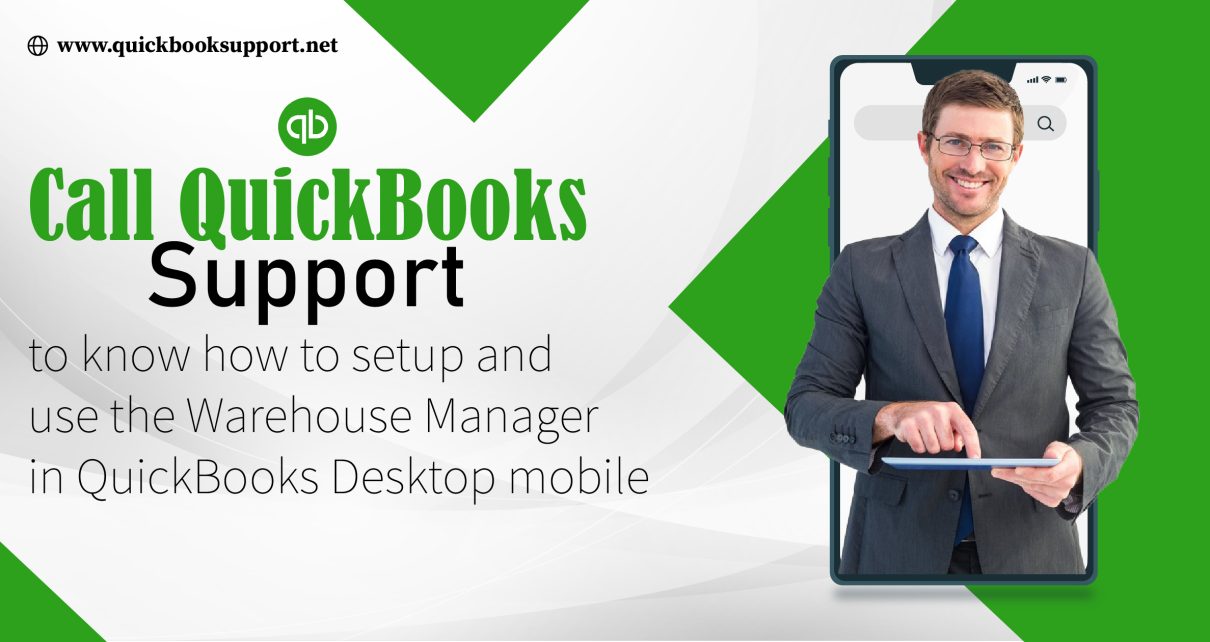As we know users can get help with setting up and using the Warehouse Manager, so they can stay on top of their inventory movement with the help of QuickBooks Desktop Support Expert.
Warehouse Manager integrates seamlessly with QuickBooks Enterprise Advanced Inventory. It helps you efficiently receive items from purchase orders, or pick and pack items collected from a warehouse to complete sales orders.
There are several supported mobile barcode scanner devices:
• Zebra TC21
• Zebra TC26
Discontinued by the manufacturer but still supported:
• Zebra TC20
• Zebra TC25
• Zebra TC51
• Zebra MC40
Download and install the QuickBooks Desktop mobile app
On a supported mobile barcode scanner
On an Android device (Version 4.4 or later)
You can pair the device to your QuickBooks company file
Note: User should be logged in to QuickBooks. In case, if there is a prompt to log in, type your login credentials.
1. First, click & select Preferences from the QuickBooks Edit menu.
2. Next, click & select Items & Inventory, then navigate to the Company Preferences tab.
3. Click & select Advanced Inventory Settings.
4. Click & select Add the Site Operations tab. QuickBooks gives you a passcode.
5. Open the scanner/app on your mobile device, then type the passcode.
6. Click & select Link, then press Yes.
7. A success message appears indicating that the scanner is now linked to the QuickBooks company file.
8. At last, click & select Next.
In case, if your scanner or mobile device is now connected to QuickBooks. If you are using the scanner to get start, then you need to set up warehouse users (pickers). In case, if the company file does not have pickers set up or sales orders that have been sent for picking, the scanner may display the error message “There are no users assigned to this company file.”
Add Pickers
Users will get to know that each sales order contains inventory items. Picker are those warehouse worker who fills that order by collecting those items in the warehouse for packing and shipping. In case, if the warehouse manager (or equivalent) has a sales order that needs to be filled, then they create a Picklist and assigns a picker.
Note: By using advanced inventory, users can assign a picklist to a picker, then send it to a mobile barcode scanner, (if you have one).
When assigned, the Picker will:
• Users should go around the warehouse to collect all of the items that are on the Picklist.
• Users need to scan the items using the mobile barcode scanner.
• They need to pack the items in a box for shipping.
In order to add a picker, user must create the picker as a vendor with the Type field set as Warehouse user.
Pickers can be both a vendor and an employee. In order to assign a Picklist to an employee, user need to make them a vendor.
Note: In order to turn on the Warehouse user option in the drop-down list, you need to check View Balances in the user’s role settings.
How to enable Warehouse User in QuickBooks Desktop
1. First of all, click & select Users, then Set up Users and Roles.
2. Next, click & select the role of the user on the Role list tab, then edit.
3. Then click & select Centers under Areas and Activities, and then select Vendor Center.
4. At last, you need to check View Balance under Activity Access Level.
How to add a picker in QuickBooks Desktop
1. First of all, navigate to Vendor Center.
2. Next, click & select New Vendor from the New Vendor drop-down list.
3. Type the name of the Picker.
4. Click & select the Additional Info tab.
5. At last, click & select Warehouse user from the Vendor Type drop-down list.
You will see the names of all the pickers added in QuickBooks will appear on the scanner.
In order to update or remove a picker, update or remove a vendor.
Users need to create a picklist
If users having some trouble with their app? Here’s how to troubleshoot the Warehouse Manager for QuickBooks Desktop mobile with the help of QuickBooks Desktop Support Team.
If users want to know more about Pick, Pack, Express pack, Cycle count, and purchase order management sheet with the help of QuickBooks Desktop Support Team? We are here to see you how:
• Pick tab in Sales Order Fulfillment
• Pack tab in Sales Order Fulfillment
• Express pack tab in Sales Order Fulfillment
• Cycle Count
• Use the purchase order management worksheet.
Conclusion:
We really hope that the above given solution will be help for users to know set up and use the Warehouse Manager, so they can stay on top of their inventory movement with the help of QuickBooks Desktop Support Expert. Still, if you are getting any issue or problem, you can immediately get in touch with our QuickBooks experts via visiting our website www.quickbooksupport.net or you can also draft a mail to us at support@quickbooksupport.net.