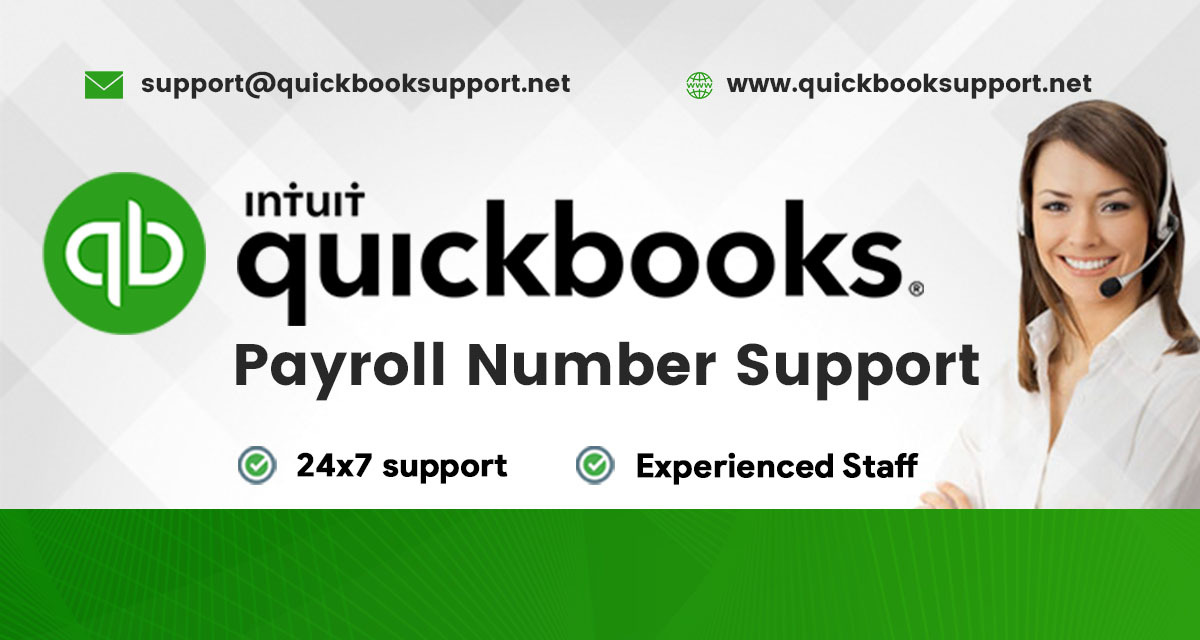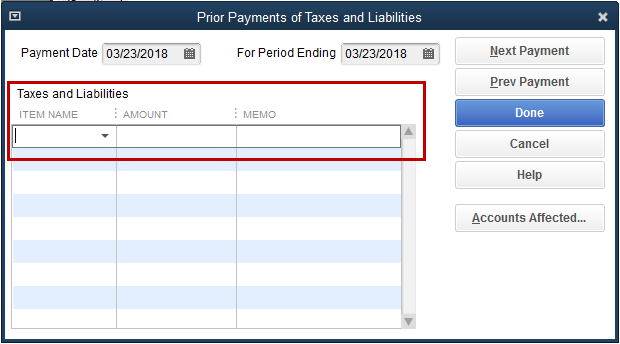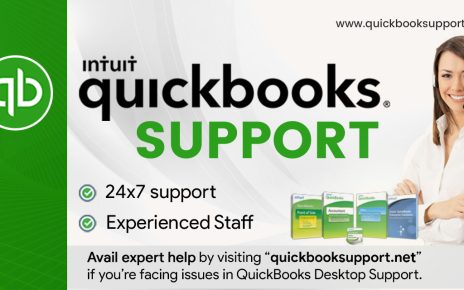In this blog, we will discuss how to enter historical tax payments in QuickBooks Desktop Payroll with the help of QuickBooks Payroll Support Helpline Number. Users can type historical tax payments that they have made during the current or previous years before using the payroll service by using QuickBooks Desktop Payroll. Users will get to know that QuickBooks Desktop uses this information to determine how much they still owe to federal and state agencies. And they can help to ensure that their future tax deposits and filings are accurate.
Here we will show you the two ways to type it.
How to enter historical tax payments using the payroll setup window in QuickBooks Payroll.
In case, if users are trying to type historical tax payments for the current year, then they need to use the Payroll Setup window in QuickBooks Payroll.
- First of all, users need to get the access of Payroll Setup Interview.
- Next, proceed to step 5 Year-to-Date Payrolls.
- Then click & select Continue.
- In case, if your company has issued pay checks this year, then select yes. And then select Continue.
- Users only have three choices: Paychecks, Tax Payments, and Non-Tax Payments. After that, click & select edit on Tax Payments.
In case, if they need to type historical pay checks, then check type historical payroll data in QuickBooks Desktop Payroll.
- In order to print the Tax Payments Checklist & then consult with your accountant before preceding it.
- Click & select the arrow next to the quarter that user would like to type in their tax payments.
- Once a quarter is selected, all taxes owed within that quarter will open through window. The total number of columns will be three: QuickBooks – Calculated Amount, Total Amount you’ve already Paid, Balance Remaining. Now, user types the payroll tax payments that they have made.
- Once all payments have been typed for a quarter, then click & select the next quarter and repeat the process until all tax payments have been correctly typed.
o In case, if no tax payments have been made, then their Total Amount that they have already paid should be empty and columns one and three should match with it. In case, if they do not match there may be issues once the prior payroll was typed. The thing which is needed to be addressed and corrected before continuing?
o Once the payments are typed, balances in Balance Remaining may need to be paid in QuickBooks Payroll.
- Click & select done Entering in Tax Payments once they have done typing payments.
How to type historical tax payments outside the Payroll Setup window in QuickBooks Payroll
In case, if users are trying to type historical tax payments for the current or previous years, then they need to use the backdoor process.
- First of all, choose About QuickBooks from the Help menu.
- Next, press Ctrl + Alt + Y or Ctrl + Shift + Y to open the Setup YTD Amounts window.
- Click & select next until they reach to enter prior payments section.
- Click & select Create Payment to type all prior payroll tax and non-tax payroll liability payments from the Enter Prior Payments window that they have made during the current or previous years.
- Now, type the date of payment and For Period Ending date accordingly (in many cases these dates will be the same).
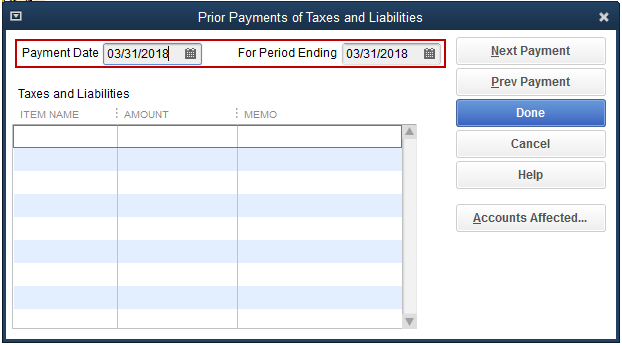
(Note: In case, if there is already an item with an amount selected under Taxes and Liabilities, then click & select Next Payment. This may be a prior payment that they have already typed.)
- Click & select the payroll tax item from the Taxes and Liabilities field that they have already paid and want to record in QuickBooks Desktop machine & type the amount by adding a memo to remind what the payment is for.
o Users will get to know that payments for prior quarters are typed as lump sums, and current quarter payments are typed as per QuickBooks payroll.
- After that, click & select the Accounts Affected… button. It will display options for how user wants the payment to affect their Chart of Accounts (COA).
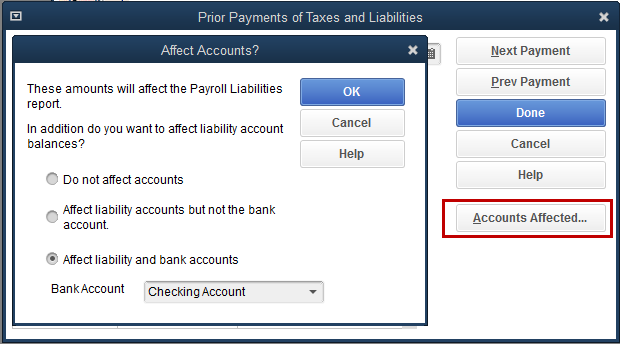
o It should not affect accounts: User need to use this option if their QuickBooks accounts have correct balances. If user going to select this option, then it will cause the prior payment to not show up in the bank register.
o It should not affect liability accounts but not the bank account: User need to use this option if their checking account has the correct balance & if they are selecting this option, then it will cause the prior payment to not show up in the bank register.
o It should not affect liability and bank accounts : Users need to use this option if none of the account balances are correct, then need to select this option and it will cause the prior payment to show up in the bank register.
- Once user has completed their first payment, then they need to continue to the next by selecting Next Payment button. Now continue this process until they have completed all payments. Then select done to save their work.
- Select Finish, and then close the window.
Conclusion:
Hopefully, the above given blog will be a help for users to know how to enter historical tax payments in QuickBooks Desktop Payroll with the help of QuickBooks Payroll Support Helpline Number. If any point of time, then left with any issue, then please get in contact with our experts in short period of time, we guarantee viable assistance. Contact our QuickBooks Payroll support number to get assistance. Our tech support staff will definitely assist you in minimizing the issues. By writing to us, you can also visit us at support@quickbooksupport.net. For more info about the QuickBooks, please visit-www.quickbooksupport.net. Stay in tune with our new 24 * 7 managers to direct you.