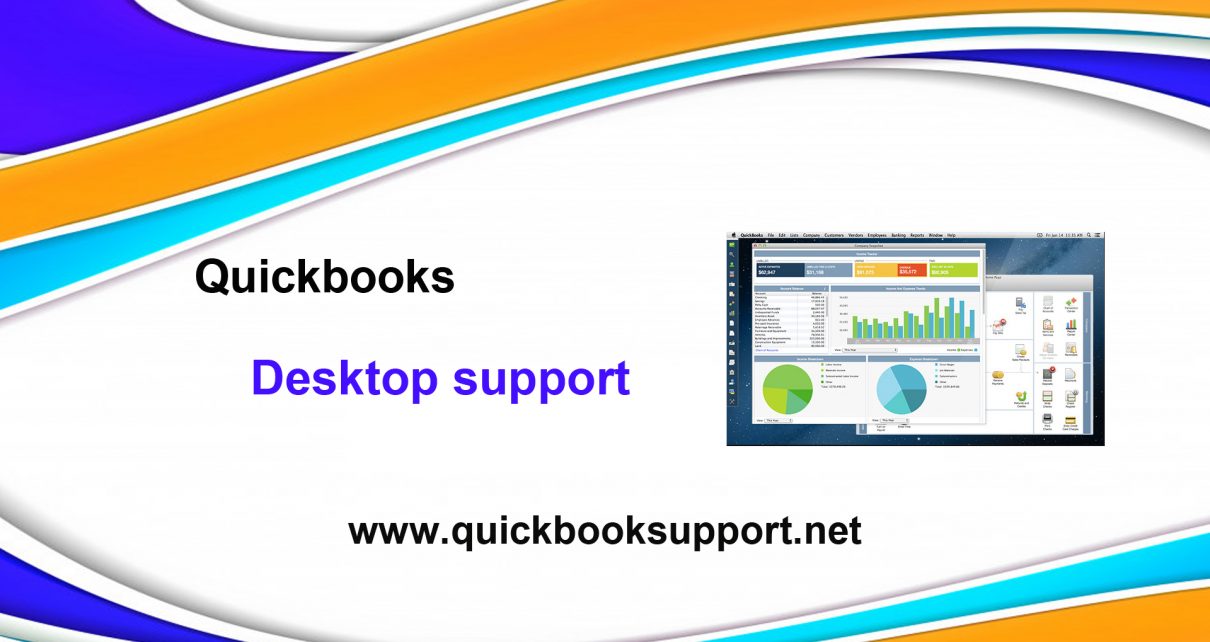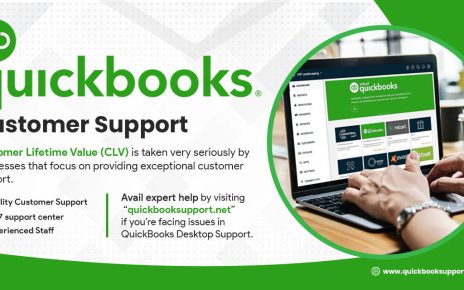QuickBooks is accounting software which provides tools to manage customers, vendors and financial clients. Sometimes, this software creates some problem and error for businesses. Here we will discuss today how to host company files over a network with Database Server Manager in QuickBooks application with the help of QuickBooks Support.
First of all, you need to install database server manager, after the installation, you are required to scan your company files. After scanning, you can access your company files from other computers on your network. This process will allow you and users on your network to work together in QuickBooks Desktop machine from multiple computers. In case, if you have any other doubt related to hosting, we will suggest you to learn more about how to set network for QuickBooks application.
Solution 1: User needs to scan their folders:
In order to share files, user needs to scan the folders holding them. It will be required to scan the folders once.
- Firstly, click & open windows from start menu on your server computer machine.
- Next, you need to enter “Database” into the search option and then open QuickBooks Database Server Manager.
- Then click & go to the Scan Folders tab.
- Note: In case, if you are using Database Server Manager 2019, this process shares all of your folders. It will be required to set your folder permissions so you only give access to specific users.
- Choose Browse. After that click & select the folders that hold your company files (QBW).
- Once you finished the work, Press OK.
This process will show the open window after you choose Browse. You can find the folders holding your company files.
Once you are ready, you are required to start Scanning.
Once the scan finishes, you will find that the folder will appear in the “QuickBooks company files found” section. After that you can now access the company files in these folders from other computers on your network.
Solution 2: Users can monitor the drives in their QuickBooks Desktop
If you have scanned the folders, you can find the drives in the Monitored Drives tab. In order to monitor the drive, select it. If you follow it, then you are not required to rescan the folders even if you ever change or move the company files in them.
- Choose the monitored Drives tab.
- You need to select the checkboxes for the hard drives that helps in holding your company files. This image shows your available drives. These are the ones that hold your company files.
- Now if you ever change or move company files on the drive, you won’t need to rescan the folders.
Note: Keep in mind that user can’t monitor mapped drives.
Solution 3: In order to manage Database Server Manager
If you want to manage database server manager then you will find that there are some other tabs in Database Server Manager that helps to run everything smoothly.
System Tab: This tab will help you to find the place where Database Server Manager is installed on your computer machine.
Also, database Server tab gives you the real-time status of the tool and also the status who is connected to it.
You can restart Database Server Manager in QuickBooks Desktop
In case, if you are not able to open database Server Manager or if you getting any error, we may recommend restarting it on your server computer machine (the one that hosts your company files). In order to restart, you need to follow the steps for your current set up.
In case, if you have installed QuickBooks Desktop and Database Server Manager:
- First, start QuickBooks Application on your server computer machine.
- Then, choose File menu. After that click & open or Restore Company.
- Click & select open a company file. Now, select find and open your company file. Then click on Next.
- It is required to open file in multi-user mode checkbox, then open it.
- You can sign in to your company file.
- Choose File menu and select Close Company. It will help to close your company file on the server machine.
- You are required to open the Windows from Start menu button.
- You need to enter “Database” into the search option and then open QuickBooks Database Server Manager.
If you found that everything is working then you are good to go. In case, if you still getting any error, you are suggested to follow the steps:
In case, if you have only installed Database Server Manager on your QuickBooks Desktop:
- First, click & select the Windows from start menu button.
- Next, you are required to open Control Panel.
- You are required to open Administrative Tools.
- After that, click & select Services from the list.
- Click on right of the QuickBooksDBXX service and then select Restart.
Anyhow, if you are not able to start your database server, then restart your server computer machine. After that, follow these steps again. Still, if you have problems, then you can get in touch with our QuickBooks Support USA Experts, who are 24/7 available for help or you can also mail us @ support@quickbooksupport.net.