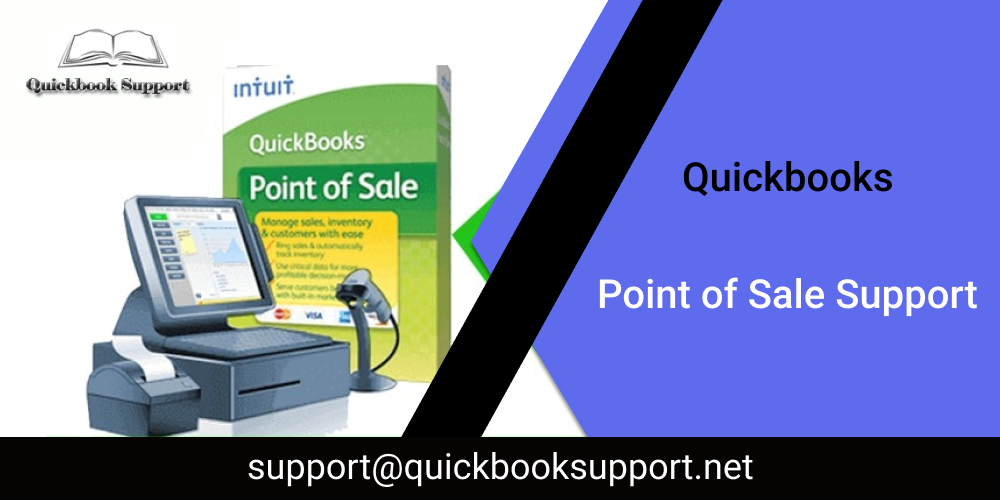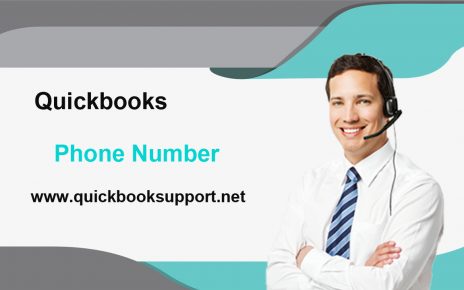In QuickBooks POS, you could get the error Login to Company File Failed while trying to open the company file. It usually occurs when the corporate file is corrupted; some POS systems are unavailable, and so on. We’ll talk about the reasons of the problem and how to resolve it in this post.
Reasons that lead to an occurrence of the QuickBooks Point of Sale Login to Company File Failed
- The company file has been corrupted.
- The company’s link has been lost.
- QuickBooks Desktop Point of Sale is attempting to reconnect with the company file, even if the POS database service manager is not operating.
Before you begin troubleshooting, there are a few things you should do.
- Turn on the computer.
To improve performance, you must restart the computer in order to start all of the services.
- Register as an administrator.
As long as you’re logged in as an Admin, you’ll be able to make all of the necessary modifications without any limits.
Some Easy Ways to Fix QuickBooks POS Login to Company File Failed
Step 1: Make sure to once again start the QuickBooks Desktop Point of Sale Services.
- QuickBooks Desktop Point of Sale should be closed.
- To open, press the Windows+R keys simultaneously.
- In the search box ou need to, type services.msc and press Enter.
Intuit Entitlement Service is a service provided by Intuit.
- You’ll be in the Services window once you’ve entered it.
- Look for Intuit Entitlement Service and double-click it. If you have a choice between several options, select the one with the most versions.
- Select Automatic from the Startup type drop-down menu under the General tab, and make sure the Service Status is Running.
- Then go to the Log On tab, choose the Local System account, and check the Allow service to interact with desktop box.
- After that click on apply and then OK.
- Now go to the Recovery page and select Restart the Service from the First, Second, and Subsequent failures.
- You are able to access the company file.
If the condition occurs, please follow the steps outlined beneath.
Step 2: Make a practice company file.
- Open the QuickBooks Point of Sale application.
- Navigate to File, then to Company Operations.
- Select New Company from the drop-down menu and click Create. Next, give your company a name and click Test and Create.
- If the Test File is opened, it will display a message stating that there is a problem with an existing file. (If this is the case, skip to step 4 and continue from there.)
OR
If the Test File does not open, it could be due to a software problem. (Proceed to move to step 3 if that’s the situation.)
Step 3: Restore a Company File Backup
- Go to File and select Company Operations from the drop-down menu.
- Click Next after selecting Restore from backup.
- Choose an alternate backup file and then click Browse.
- Now go to C:UsersPublicPublicDocumentsIntuitQuickBooks POS XXData”Your Company Name”Backup, where XX stands for the software version.
- Open the most recent backup by selecting it and clicking Open.
- To verify, click Next and type Yes.
- To restore the backup company file, tap OK.
Step 4: Rename the Company File
- QuickBooks Point of Sale should be closed.
- Go to C:\Users\Public\Documents\Intuit\QuickBooks Desktop Point of Sale XX\Data\” Company File”. XX represents the version.
- Rename the company file by right-clicking on it.
- Alter the name of a corporation file now.
- Open the QuickBooks Point of Sale application.
- Select File then Company Operations from the drop-down menu.
- Select Open an existing business and then click Next.
- To open the file, follow the on-screen directions.
Step 5: There is need to patch the QuickBooks Desktop Point of Sale.
- QuickBooks Point of Sale should be closed.
- To open, press the Windows+R keys simultaneously. Type Control is a command that you can run and then click OK.
- Go to Programs and Features as well as click Programs.
- From the program list, select QuickBooks Desktop Point of Sale and then click Repair (To the top of Program List)
- If prompted, select Yes.
Step 6: Remove the QB POS software from your computer.
- QuickBooks POS should be closed.
- To open, press the Windows+R keys simultaneously. Type Control is a command that you can run and then click OK.
- Select Programs from the drop-down menu, then Programs and Features.
- From the application list, select QuickBooks Desktop Point of Sale and click Uninstall (To the top of Program List)
- If prompted, select Yes.
Step 7: Reinstall QuickBooks Point-of-Sale software
- Go to the Download Page for QuickBooks.
- Click Search after selecting your country, product, edition, and version.
- Then click Download.
- exe should be double-clicked. A product’s version is represented by the letter XX.
- To grant permissions, select Yes.
- To continue with the QBPOS InstallShield Wizard, click Next.
- Allow the License Agreement to be accepted and then click Next.
- The installation procedure begins, and it could take some time to complete.
- When you’re finished, click Finish.
Then go to QuickBooks Point of Sale and open it. Please go ahead and try again if the problem persists.
Conclusion :
If Login to Company File Failed in QuickBooks Point of Sale still persists after completing all of the above methods, you can connect with our professionals for a rapid resolution by dialing QuickBooks support number. Please contact us at support@quickbooksupport.net if you have any questions or problems. Visit www.quickbooksupport.net for answers to your QuickBooks questions.