When reviewing the QuickBooks Payroll or Desktop, QuickBooks Error 15104 occurs. Error code 15104 typically occurs due to file corruption or injury.
In this article, we will discuss the causes of fixing it and the remedy measures. In case you have any doubts feel free to contact our QuickBooks error support.
Causes of Error Code 151044 in the QuickBooks
- Cannot upgrade the most recent edition
- Settings for Internet Explorer can require configuration.
Some of the measures to repair the QuickBooks Error 15104 that is useful
Phase 1: Run the File Reboot.bat
- Close Desktop for QuickBooks
- Only right-click on the QuickBooks icon now.
- Choose Properties
- Select Open Location for File
- Then type reboot/reboot.bat into the search field on the top right.
- You will see the reboot/reboot.bat file name, pick a file and right-click on it.
- Select Execute as administrator
- If asked, click Yes,
- Restart the machine now to make the changes and reopen QuickBooks
- When prompted to instal the update, press Update Now to re-open QuickBooks.
If you can’t install the update yet and are facing the same problem. Take the steps below.
Phase 2: Uninstall the Update and Download it again
- At first close the QuickBooks Desktop.
- Navigate to the Components of C:\ProgramData\Intuit\QuickBooksXX\. XX refers to the QuickBooks edition.
- QuickBooks Desktop 2019, for instance, is DownloadQB29
- Open the Quickbooks Desktop
- Go to Support, and pick Update Quickbooks Desktop
- Click the Update button then (To the top) (To the top)
- Check the Reset Update button and then press Get Notifications
- Updating the QuickBooks Desktop can take some time.
Phase 3: Download and Run My Software Fast Fix
- At first download QuickBooks Tool Center
- After the software is fully loaded,
- Go to the Software Problems tab and press My Program Quick Fix.
- It will take some time to be able to run
- Reopen the QuickBooks Desktop once done,
If the same problem still remains, please carry on with the measures given below.
Phase 4: Download and install File Doctor for QuickBooks
- Installing QuickBooks File Doctor can help you automatically configure firewall and antivirus settings, which can limit the installation of an update.
- Download the QuickBooks Tool Hub and click CTRL+J to access your downloads.
- Click QuickBooksToolsHub.exe under your list of downloads.
- To enable this app to make changes, click Yes.
- Tap Next to install it and then click Yes to approve the licence agreement again.
- Click Next, then click Install (It may take some time)
- Click Finish once the installation has been completed.
- Open QuickBooks Tool Hub now (Icon will be available on the desktop)
- Under the Business File Issues tab, press Run File Doctor for QuickBooks
- To pick the company file, click on Browse
- Pick Network and File Search
- Select Proceed
- Enter the password for the QuickBooks Admin and click Next
After that the scan starts, depending on the size of the company file, it can take some time. Your concern is resolved until the scan is done. Please proceed further with the steps below if not.
Phase 5: Upgrade your Windows system to
- Right-click on the Start button and pick
- Pick Settings
- Choose Security & Upgrade
- In the section on Windows Update, press Browse for updates.
- Click Download and install if there is an update available for download.
- Restart your machine then.
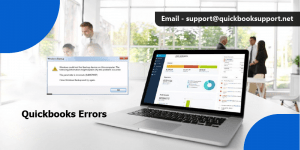
Phase 6: In Selective Start-up, Uninstall & Reinstall QuickBooks
- Click the keyboard’s Windows+R keys together and a Run box will appear.
- Now in the Run box, type MSCONFIG and select OK
- Select Selective start-up under the General tab and ensure that the Load start-up items option is unchecked.
- After that Select OK
- Click on Restart if asked,
- Uninstall QuickBooks Desktop then, and reinstall
Important: QuickBooks Desktop before you uninstalls it. Make sure your product details, such as your licence number and product number, is handy. This knowledge can be found by pressing the F2 key or the QuickBooks Ctrl+1 key.
Phase 7: Return to Normal Start-up Mode
- To open the Run Window, press Windows+R
- Now in the Run box, type MSCONFIG and select OK
- Select Standard Initiation
- Now click Apply, then click OK
- Restart Your Computer Now
Phase 8: Mount a Certificate of Digital Signature
- Go to C:\Program Files (x86)\QuickBooks XX\Intuit. XX reflects the edition of QuickBooks you are actually using,
- Now enter QBW32.exe in the upper right corner and right-click on QBW32 and go to Properties.
- Go to Digital Signatures now and choose Intuit from the list (See an image below)
- Then press the Information button,
- Click View Certificate, and then click Certificate Install…
- Select Next before the Finish button arrives. Then press Finish, and then pick
The importation was effective once. After that restart your computer
- After that download the update once again.
Conclusion :
You will no longer experience QuickBooks Error 15104 after all the above steps, but if it still persists, you can talk to our experts by calling our QuickBooks Support Phone Number. By emailing us at (support@quickbooksupport.net), you will obtain assistance. However, you can visit our website at www.quickbooksupport.net for more items related to QuickBooks.
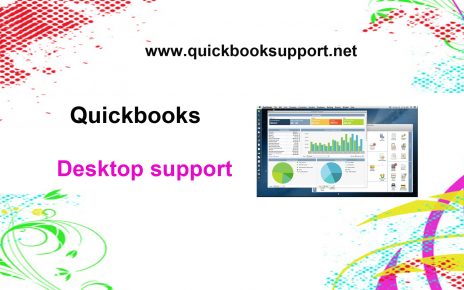
Comments are closed.