In this article you will learn how to set up and use petty cash in QuickBooks. To know more, contact QuickBooks Support.
A convenient supply of cash that you can use to pay small expenses is known as Petty cash. Find below few tips to manage petty cash and track it in QuickBooks.
How to set up a petty cash account?
Follow the steps given below to create a petty cash account. You would see cash in petty cash when you move it from your bank account to this account.
- Select Chart of Accounts from Settings.
- Click on New.
- Choose Bank from the Account Type drop-down.
- Choose Cash on hand from the Detail Type drop-down.
- For the account name, enter Petty Cash.
- Click on Save and Close.
Managing petty cash
It’s time to put some money in it once you have created the account. Find below how to get started and keep up with everything you do in petty cash.
Pro-Tip: To manage the petty cash box and keep track of each withdrawal you should designate one
- person at your company
- Putting in cash
- From your checking account, withdraw some cash and put the same in a locked cash box.
- In QuickBooks, record the transaction.
- In case you write a check for cash:
- Click on New.
- Click on Check.
- Click on Petty Cash as the payee. If petty cash isn’t in the list of payees, Select add new.
- If cash is taken out without writing a check:
- Click on New.
- Click on Transfer.
Taking cash out
Record cash with a slip of paper to track who, when, and what the money was used for when you give cash to an employee or use petty cash yourself. It acts as a receipt for tracking the cash that you take out.
Record , taking cash from petty cash in QuickBooks. Record it as an Expense with petty cash as the payment account.
Step 1: Ensure that there’s a shortage or overage
- From the cash drawer, recount the money.
- Ensure that the beginning and ending amounts in the Z-Out Drawer Count report are entered correctly.
- In the Reports menu, select Cash Drawer, and then select Z-Out Drawer Count.
- Make changes in the date and then click on Apply date range.
- To the amount in the report, compare the amount in the cash drawer.
- Continue with your end-of-day procedures if the amounts are the same. Proceed to Step 2 if there’s an overage or shortage.
Step 2: Running a Financial Exchange
- In the Financial menu, select Financial Center.
- In the Actions section, select Update QuickBooks Desktop Now.
Step 3: In QuickBooks Desktop, creating a shortage or overage account
Proceed to Step 4, if you already have a shortage or overage account.
- Select Chart of Accounts from the Lists menu.
- Select New from the Accounts dropdown.
- Select an account type, and then click on Continue.
- Complete the account information and then click on Save & Close.
Step 4: Recording a shortage or overage using a deposit
- Select Make Deposits from the banking menu.
- Select the pending payments you want to deposit when the Payments to Deposit window opens and then select OK.
- Select Save & New in the Make Deposits window.
- Make updates in Deposit to, Date, and Memo fields.
- Select Cash in Drawer from the small arrow icon in the Received From column.
- Select your shortage or overage account from the small arrow icon in the From Account column.
- Enter the shortage (negative) or overage (positive) amount in the Amount column.
- Click on Save & Close.
- Using a single sales receipt , find out how to record your total daily sales in QuickBooks.
If you are using a separate Point of Sale system you can enter a single sales receipt to report the total daily sales in QuickBooks. It keeps your income reports accurate and saves your time.
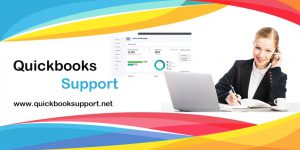
To help you get you started, here’s a step-by-step guide.
Step 1: Creating a customer for daily sales
- On your “end of day” sales receipt, you’ll only use this customer account
- Select Sales from the left menu, and then select Customers.
- Click on New customer.
- Enter “Daily Sales.”
- Click on Save.
Step 2: Setting up accounts for daily sales
- Ensure that your Daily Sales accounts are set upright. Performing these steps will help you a lot with accurate income reporting.
- Steps to set up daily sales accounts:
- On the Toolbar, select the Gear icon.
- Choose Chart of Accounts under Your Company.
- At the top right, select New.
Step 3: Setting up items for daily sales
- To keep your items organized, set up a “Daily Sales” category :
- On the Toolbar, select the Gear icon.
- Choose All Lists, under Lists.
- Click on Product Categories.
- At the top right, select New Category.
- Give a name to the new category “Daily Sales.”
- Click on Save.
- Next are the items after setting up the Category:
- On the Toolbar, select the Gear icon.
- Choose Products and Services under Lists.
- At the top right, choose New.
- Setting up these items.
Please Note: Ensure that you select Daily Sales as Category for every item.
Step 4: Creating a daily sales template
- Every time you need to record total daily sales you’ll use this template.
- On the Toolbar, select the Gear icon.
- Choose Recurring Transactions Under List.
- At the top right, select New.
- Choose Sales Receipt, from the Transaction Type drop-down.
- Make sure the Type is Unscheduled. Also, Name your template “Daily Sales”
- As the Customer, choose Daily Sales.
Choose these items:
- Daily Sales: Daily Sales Income
- Daily Sales: Cash
- Daily Sales: Check
- Daily Sales: Visa/Mastercard
- Daily Sales: American Express
- Daily Sales: Overage/Underage
- Daily Sales: Discover
Click on Save.
Make sure: If you collect sales tax, mark the “Daily Sales Income” item taxable.
Ensure that your sales tax rate is correct. Know more about it here.
Step 5: Recording your total daily sales
- Once you are done setting up your sales receipt template, you are now ready to record your “end of day” sales.
- On the Toolbar, select the Gear icon.
- Choose Recurring Transactions under Lists.
- Find yourself a template, and then click on Use from the Action drop-down.
- Check out a sample breakdown of total daily sales below to better illustrate how your sales receipt should look like.
You can track and generate a report if you sell items on consignment that displays consignment sales made and how much you have been paid out to consignors.
To this procedure, there are four basic steps:
- Setting up consignors as vendors and classes.
- Setting up consignment income accounts and items.
- Recording consignment sales and payouts.
- Creating consignment reports.
To complete this process, follow the steps given in this section.
Pro-Tip: You can use the built-in inventory feature to make it easier to track consignment sales if you don’t want track consignments manually.
- Setting up consignors as vendors and classes.
You need to ensure that you have turned on the Class tracking feature before you can set up consignors as vendors and classes. Enter the consignors as vendors, and assign a class to each consignor for reporting purposes after you follow the steps given below to turn the feature on.
How to turn on Class tracking?
Steps to turn the Class tracking feature on:
- In the Settings, select Account and Settings.
- Click on Advanced.
- Choose Edit to open the fields in the Categories section.
- Click on the Track classes’ checkbox.
- Click on Save and close.
- Click on Done.
- You have now enabled Class tracking. Now you need to set up your consignors as vendors.
- Entering consignors as vendors
- Perform the following steps for each of your consignment vendors to enter your consignors as vendors:
- Click on Expenses and then select Vendors.
- Click on New Vendor.
- To enter the consignor’s information use the fields in the Vendor information dialog.
- Click on Save and close.
- You should keep repeating these steps until all consignment vendors are set up.
- In the next step you need to set up your consignors by Class.
- Setting up consignors by Class
- For each of your consignors you can assign a Class for reporting purposes.
- In setting, select Lists
- Under Lists, select All Lists.
- To open the Classes page, select the Classes item.
- Click on New.
- In the Class dialog, enter the consignor’s Name.
- Click on Save and close.
- To set up reporting for your consignors, repeat these steps for each of your consignors. Now, you need to set up the accounts and items that will help you in tracking consignment sales.
- Setting up consignment income accounts
- You can create two accounts to help track consignment sales and payouts once the consignors are set up:
- Click on Chart of Accounts.
- Click on New.
- Select Income in the Account dialog and from the Account Type drop-down list.
- Select Sales of Product Income from the Detail type drop-down list.
- Enter Consignment Sales in the Name field.
- Click on Save and Close. You will come back to the Chart of Accounts.
- Click on New.
- Select Income from the Account Type drop-down list in the Account dialog.
- Select Sales of Product Income from the Detail type drop-down list
- In the Name field, enter Consignment Payouts.
- Click on Save and Close.
- The accounts are now set up. In the next step you need to create a Sales item for consignment sales.
- Setting up Consignment Sales item.
- You are now ready to set up the Consignment Sales item once you have your accounts set up.
- In Settings, select the Gear icon on the Toolbar.
- Select Products and Services under Lists.
- Select Edit, on the Action column of the Product/Service that you wish to edit.
- Click on Save and close.
- Click on New.
- Select the Service item in the Product/Service information panel.
- In the appropriate fields, enter information about the service.
- Select Consignment Sales in the Income Account drop-down list.
- Click on Save and Close.
- You can start recording consignment sales and payouts once the Consignment Sales item is set up.
- Recording consignment sales and payouts
- You can now begin selling consignment items and pay consignors.
- Remember the following while creating invoices or sales receipts and record payouts.
Sales: Make sure that you use the Consignment item for the sale when you create an Invoice or Sales Receipt and then choose the appropriate consignor in the Class field..
Payouts: Make sure that the Consignment Payout account is used to record the payout amount when you record a payment Check to a consignor. Also make sure that the consignor’s Class is listed on the same line as the payout account.
- Creating a consignment report
You can create and save a customized report showing a breakdown of your consignment sales and payouts after you have set up consignors and properly recorded sales and payouts.
Steps to create a custom Consignment Sales/Payout report:
- In Reports, go to the Business overview section
- Select the Profit and Loss by Class report and open it.
- Locate the Consignment Income item in the Income section and the choose the amount in the Total column for it.
- Select Customize in the Transaction Report.
- To include all the sales and payouts you want to report on, set the Report period date range.
- Select Class from the Group by drop-down list in the Rows/Columns section.
- Click on Run report. With your settings, the report is re-run.
- Click on save customization.
- Enter Consignment Sales/Payout report in the Custom report name field.
- Click on Save and close.
You can see the report at any time in the Custom reports tab, available in the Reports page.
To know more on how to setup and use Petty cash in QuickBooks desktop, call us on our QuickBooks Support Number. You can also write to us at support@quickbooksupport.net. For more information visit, www.quickbooksupport.net.
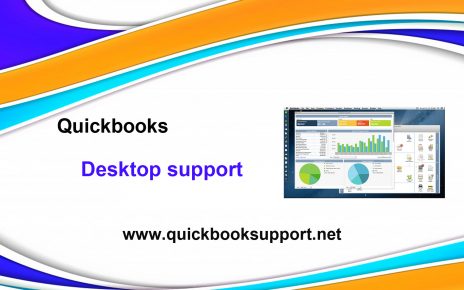
Comments are closed.