In this article you will learn how to download QuickBooks Point of Sale. To know more, call QuickBooks Desktop Point of Sale.
Here’s how to download QuickBooks Point of Sale and some important information which will help you as you go along the way.
- To download, QuickBooks Desktop Point of Sale.
- To download the version of Point of Sale you purchased, go to our Downloads & Updates page.
- Select your country from the Downloads & Updates page.
- Choose QuickBooks Point of Sale as your product.
- Choose the software’s edition and version you wish to buy and then click on Search.
- Make sure that your QuickBooks Point of Sale version and edition is correct and then clicks on Download.
- You may now Install QuickBooks Desktop Point of Sale after you have downloaded and saved the QuickBooks Point of Sale installer.
Some frequently asked questions.
Is there anything else that is needed, to get started?
You will need to enter your license and product number when you install QuickBooks Desktop Point of Sale.
Unable to understand them yet?
Look in the purchase confirmation email you received from us for a downloaded product. By going to the Products & Services section and clicking on the product you want to download, you can sign in to your account and view your licenses.
- Look for the scratch-off label on the original packaging (next to the bar code) if you have purchased QuickBooks Desktop Point of Sale on CD.
- Visit our product page if you haven’t purchased QuickBooks Desktop Point of Sale yet.
- Meet the minimum requirements for your version of QuickBooks Desktop Point of Sale to ensure your computer hardware, software and operating system .
Specifications required- QuickBooks Desktop Point of Sale 18.0
- Operating Systems required- Windows 10, all editions including 64-bit, natively installed1, Windows 8.1 (Update 1) all editions including 64-bit, natively installed, Windows 7 SP1 all editions including 64-bit, natively installed (only supported until January 2020), Windows Server 2016, Windows Server 2012 R2, Windows Server 2011 SP1, Windows Server 2008 R2 SP1 and SP2 (only supported until January 2020)
Hardware and Operating systems required (from client and server)
- Processor for a Single user: 2GHz minimum (2.8GHz recommended); Multiple users: 2.8GHz processor (3.5GHz recommended)
- RAM- 4GB minimum, 8GB Recommended
- Disk space- 1GB of disk space (without company data file storage needs)
- Windows- US version of Windows
- When set to English, regional settings are supported
- Optical Drive- 4X DVD-ROM drive required for DVD (CD) installations
- Screen Resolution- Display optimized for 1280 x 768 screen resolution or more
Internet access and Software compatibility.
Full versions of the following are required to integrate Data import/export and Microsoft Office:
- Microsoft Excel 2010, 2013, 2016, Office 365 (includes 64-bit)
- Microsoft Word 2010, 2013, 2016, Office 365 (includes 64-bit)
Software compatibility financially.
The following works with QuickBooks Desktop Point of Sale 18.0:
- QuickBooks Desktop Pro and Premier 2016-20191 2. QuickBooks Desktop Enterprise 16.0-19.0
Read the article further to understand how to install QuickBooks Desktop Point of Sale.
- Find below everything that need to understand to successfully install QuickBooks Point of Sale. You can proceed on setting up the hardware and start using Point of Sale once you are done with process given below.
- Please Note: Call QuickBooks Desktop support if you’re looking to install QuickBooks Desktop instead.
Step 1: Verify the system requirements
You’re personal computer must meet the system requirements of the version you plan on using to install QuickBooks Point of Sale successfully. Doing this you may not encounter any incompatibility issues.
Step 2: Downloading the QuickBooks POS
To download your version of QuickBooks Point of Sale, You can visit our page. You can check our help article for more details to help you download the correct product version.
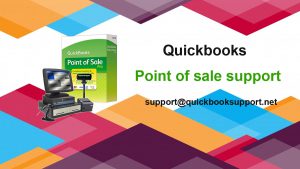
Step 3: Installing Point of Sale
Open the QuickBooks installation file on your desktop once the download is done and before following the steps given below. Select yes to all in case you receive a prompt to overwrite the existing extracted files.
Please Note: You have to uninstall and reinstall the program if you need to change the installation type from server to workstation.
On the wizard, select Next to start the installation.
- Read the License Agreement and select I accept the terms in the license agreement if you accept them and then click on Next.
- Enter the license and product number and click on Next.
- Select the type of installation and then click on Next.
- Click on Only this computer to use this option for single user.
- If you have multiple users, select two or more computers. After you choosing between Server workstation and Client workstation click on Next.
- Server workstation creates and holds your company data.
- Client workstation is usually the cash register that helps in assisting customers in their daily sales simultaneously has access to the program.
- To begin installation, select Install. Please Note: QuickBooks POS can be installed only in this file path C:\Program Files (x86)\Intuit\QuickBooks Desktop Point of Sale (version).
- Activate QuickBooks Point of Sale after the installation and you’re all set. Now, to get started you may need to restart your computer and reopen QuickBooks.
- To open or create company files, register QuickBooks Desktop Point of Sale.
- Every time you install QuickBooks Desktop Point of Sale on any computer, you’ll need to register. That means that you must register each copy if you have multiple copies of QuickBooks Desktop Point of Sale and if you install QuickBooks Desktop Point of Sale on a new computer, you will have to register again.
- In case, QuickBooks Desktop POS online registration form shows.
- An online registration form is displayed if you are connected to the Internet. Enter your zip code and last 4- digits of your business phone number. Please Note: Register by phone if purchased from a retail store.
In case, QuickBooks Desktop POS asks for a validation code.
- The phone registration window is displayed if you are not connected to the Internet. On the Register QuickBooks dialog box, follow the instructions.
- If there’s a trouble in registering.
- You should make sure to provide the same information that you gave at the time of purchase when prompted to check your information. It won’t be accepted if it doesn’t match perfectly.
- Try temporarily disabling your antivirus software if you have a technical issue like a blank screen or an error message, as it may cause hindrance in the registration process.
- You can contact us to register over the phone, if you are not able to register on your own.
For users having older software:
- For older products, discontinued products cannot be registered for the first time.
- If there have ever been registered before on any computer and are being reinstalled you may re-register discontinued products. You’ll have to call us to receive a validation code in case you have. However, For discontinued products assisted support is no longer available. We recommend that you upgrade your version of QuickBooks Desktop Point of Sale if you have a discontinued product.
- To start processing payments from anywhere other than your store sync your QuickBooks Desktop Point of Sale with GoPayment.
- To make sales using your inventory on your mobile phone or tablet you can use the QuickBooks Desktop Point of Sale Mobile Sync. The above mentioned feature is available for QuickBooks Desktop Point of Sale 12.0 R16 and 18.0 R9. Update Point of Sale to the latest release if you are not sure that your point of sale is up-to-date.
Why should one connect to your phone and/or tablet?
- The freedom to ring up credit card sales anywhere, inside or outside of your store can be enjoyed with QuickBooks Desktop Point of Sale Mobile Sync feature.
- You can make payments anywhere, anytime with an Payments Account and the Gopayments app.
- Start accepting payments on the go. You are ready to go, you just need to simply activate your payments account. No other application is required.
- Your records are always accurate and up-to-date as all sales and inventory information instantly syncs with your Point of Sale software.
- With the help of the Sync feature one can automatically record new payments as QuickBooks POS Sales Receipts.
- Whether you are on the road or at a conference, or working a convention you never miss a sale.
- Beat the long lines at the store? By completing sales on the spot, provide the best in customer service.
- All your information automatically syncs with your QuickBooks Desktop financial program If you are a QuickBooks Desktop user. From re-keying data, no more entry errors. Also, you would have everything ready for tax time.
Please Note: Your data is stored safely and securely transmitted through our servers directly to and from your mobile device when you are using the Mobile sync feature. For secure data transmission, we adhere to rigorous banking industry protection standards.
- A user may require a Payments Account, as well as a supported mobile device.
Activating Mobile Sync in Point of Sale
- Sign in to your Payments Account, in QuickBooks Desktop Point of Sale
- Select the $ Sign In icon on the upper right. Select the account you wish to use if you have multiple accounts.
- Click the cloud ☁ icon present on the upper right once done.
- Click on View Sync Preferences where you can turn on or off Mobile sync, increase or decrease sync frequency.
- Choose Sync Data and then Save.
Please Note: By clicking the cloud ☁ icon on the upper right corner of your Point of Sale software at any time you can also perform manual sync which transfers more items or receipts. From the mobile device, the sync process can’t be initiated.
- Now, sync specific inventory items to your mobile device
- In QuickBooks Desktop Point of Sale, choose Item List, from the Inventory menu.
- Highlight the item that you want to sell in GoPayment.
- On the upper right, select the Edit button and open the Edit Inventory Item window.
- Put a check on the Sync to Mobile checkmark-box in the More Info section.
- Click on Save.
- Now, sync departments to your mobile device
- If you have an item within said department selected to sync departments are designed in a way to sync with mobile.
Please Note: If you receive the error “Error syncing department to Mobile Sync: Name: , ID:, Error: A general system error occurred while processing the request. ‘Name’ with value ‘null’ is rejected”, or if a department is not able to sync from QuickBooks Desktop Point of Sale, and then follow the steps given below.
- In QuickBooks Desktop Point of Sale, choose Department List, from the Inventory menu.
- To sort the department names in order, select the Department tab.
- Edit or rename the department name if required.
Completing mobile sync.
- Follow the steps given below to complete the sync:
- Open the GoPayment app from your mobile device.
- Sign in to your QuickBooks Payments Account and open the menu.
- Now, tap Settings.
- Tap Sync Items, under Sync Settings .
To know more on how to activate QuickBooks desktop point of sale in QuickBooks desktop, call on our QuickBooks desktop point of sale support. You can also write to us at support@quickbooksupport.net . For more information visit, www.quickbooksupport.net .
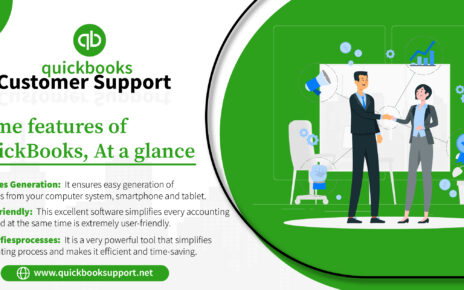
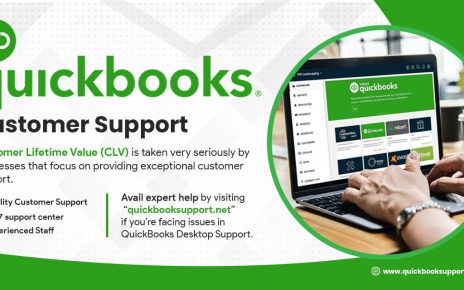
Comments are closed.