You may encounter problems if you want to print, mail or save as PDF from QuickBooks Desktop. If you are not able to print, email or save as PDF in QuickBooks Desktop, we have the tools to avail it.
There are list of errors for Print and PDF Repair tool can resolve:
- There is a problem connecting to your currently selected printer, Microsoft XPS Document writer on XPS port.
- Not able to print to printer.
- Error: QuickBooks won’t be able to complete the existing action due to missing component: Missing pdf file component.
- QuickBooks does not respond.
- PDF Converter displays offline.
- When you are not able to save as .pdf file.
- QuickBooks could not save your form or reports as a .pdf.
- QuickBooks hang up when you try to reconcile accounts.
- There occurs some Non recoverable error.
Method 1: Run the QuickBooks Print & Print Repair Tool from the QuickBooks Tool Hub
Solution 1: Download and install the QuickBooks Tool Hub
The QuickBooks Tool Hub helps to fix common errors:
- Double click on QuickBooks Desktop icon
- Close QuickBooks.
- Download the QuickBooks Tool Hub file.
- Save the file where you can easily find that
- Open the file you have downloaded with name (QuickBooksToolHub.exe).
- Follow the on-screen methods to install and agree to the terms and conditions.
- Once the installation is finished, double-click on the icon of your Windows desktop to Open the tool hub.
Solution 2: In the Tool Hub, run the QuickBooks PDF & Print Repair Tool
- In the QuickBooks Tool Hub, click on Program Problems.
- Choose QuickBooks PDF & Print Repair Tool. It will take few minutes to run.
- Try to print, email, or save as a PDF from QuickBooks Desktop again.
- If this won’t resolve the issue, move on to the next method
Contact QuickBooks Support USA to resolve the issue of PDF, if you are succeeded then you can continue with your accounting record.
Method 2: Reset your temp folder permissions
Solution 1: Reset your temp folder permissions
If you still stuck with error, restart your computer and then try again. If it gets failed, try to reset permissions for your temp folder. Check the folder permissions to the TEMP folder:
- Press the Windows key + R to open the RUN command.
- Enter %TEMP% in this field and hold Enter.
- Right-click on an empty area of the temp folder, and click on Properties.
- Choose the Security tab.
- Make sure all usernames and groups displayed on the Security tab should have Full Control.
- Once the permissions are set to Full Control, save that file as a PDF again in QuickBooks.
Try to perform the second step if still got error, call QuickBooks Support USA
Step 2: Make sure you can print to your XPS (only for Save as PDF and Email issues)
- Open Notepad or in search bar write notepad and then click on Run.
- Type Test. Click on File and then choose Print.
- Click on the XPS Document Writer, and then choose Print.
- Enter a filename and save it to your desktop.
- Onto your desktop check for the document which you want to print from notepad.
This might have worked perfectly if not you can immediately dial QuickBooks Support USA
Method 3: Verify if the reconcile window is off of the screen
If QuickBooks is displayed to lockup once you choose reconcile in the Banking menu, but PDF functions work, the reconcile window may display off screen.
- Select the Window menu and search in the list to view if your reconcile window is listed.
- Click on Close All and start the reconciliation process again.
You are now free from troubleshooting any bugs, if still you face any bugs try to debug it or you can also dial our toll free number @ 1-800-731-1629 QuickBooks Support USA and drop a mail to us at support@quickbooksupport.net.

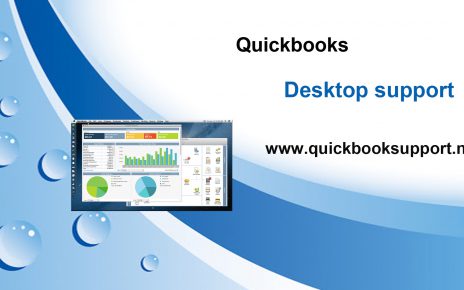
Comments are closed.