Here are the steps to handle vendor credits and refunds:
How to link a vendor refund check to a vendor credit?
A vendor credit is created if the refund is for returned inventory items!
Step 1: You need to enter the vendor refund check in the deposit screen
To enter the vendor refund in the deposit screen you first need to click on the Plus icon present on the top of the QuickBooks software home screen and select Bank Deposit. Now fill all the fields in the Add other funds to this deposit section. The fields include: – Received from (Enter the name of the vendor), Amount (Select the amount payable account), Amount (Enter the check amount). After filling all the fields click on save and then select close.
Step 2: You need to link the deposit to the vendor credit
To link the deposit to the vendor credits click on the plus icon on the top and then select check. Now from the Choose a payee drop-down menu box select the vendor’s name. Do not fill the check, date, amount and memo fields. For the outstanding vendor credit and deposit click on add from the Add to section and then select save the details. And click on close to close the window.
How to pay bills using Vendor Credit?
Step 1: You need to enter the vendor credits
To enter the vendor credits select the plus icon on the top and then click on Vendor credit. Choose the appropriate vendor name in the choose vendor field. Now enter the date, amount and account (the account to be used here is the original expense account on the original bill.) After entering the information correctly click on save and then select close to close the window.
Step 2: Now, You need to pay the bill using the vendor credits
To pay the bill using the vendor credits you need to click on the plus icon on the top and then select Check from the drop-down menu. Now from the Choose, a payee drop-down menu select the vendor’s name. Do not fill the check, date, amount and memo fields. For the outstanding vendor credit and deposit click on add from the Add to section and then select save to save the details. And click on close to close the window.
The reason behind having vendor credits
When you have recorded checks on the checks screen and did not enter the bills you may end up having negative balances for your vendors. Now to fix this problem you need to either go back and delete the bill payments and replace those with checks, you can simply enter one or multiple bills to link the bill payments too. In order to link vendor credits with bills, you first need to create the bills. When you are ready to link the bills to vendor credit click on the plus icon on the top and then select Check from the drop-down menu. Now from the Choose, a payee drop-down menu select the vendor’s name. Do not fill the check, date, amount and memo fields. For the outstanding vendor credit and deposit click on add from the Add to section and then select save to save the details. And then click on close to close the window.
If you are facing any issue related to QuickBooks accounting software just dial our QuickBooks support number.
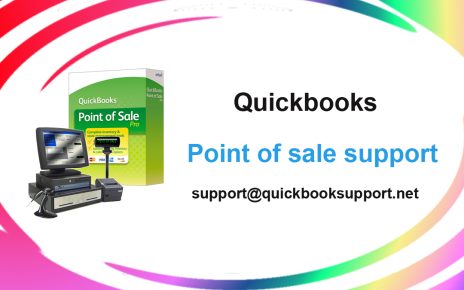
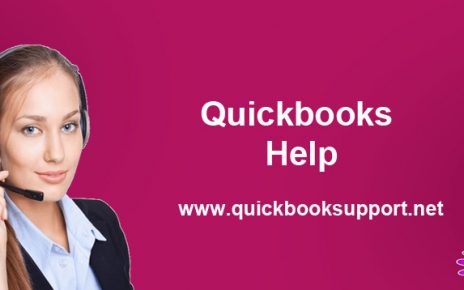
An intriguing discussion is worth comment. I believe that you need to publish more on this subject,
it may not be a taboo matter but typically people do not discuss such issues.
To the next! Many thanks!!