In this post, we will talk about how to browse, sort, or full reports in the QuickBooks Desktop by Class. As we know, classes and sub-classes are alternate ways of classifying knowledge (other than clients, clients, suppliers, etc.) on the QuickBooks desktop. For instance,
- Any house as a class and every apartment as a subset may be defined by a property management firm.
- Any business unit (BU) may be set up as a class by a business that has several companies.
- You can also monitor lead sources (as in our sample firms) by class.
- You may also track spending forms, such as direct labor, indirect labor, overhead, taxation, etc.
- You ought to set up reps or locations as classes if you sell something through the sellers or locations.
- Bear in mind, classes are very flexible in design, but in QuickBooks Laptop you need to be very careful about how to filter, arrange or complete reports by class.
Measures to Filter, sort or classify complete reports in the QuickBooks Desktop by Class
Steps for the paper that only displays unclassified transactions
If the P&L report indicates a lot of sums below the unclassified column in the case and you are forced to allocate these unclassified transactions to the precise class, so you have the following options:
- Choice 1: To open the transaction, pick each number and categories it later.
- Choice 2: Run a report that reveals only all transactions that are not listed.
O To open an Account Summary Transaction Info, go to Quick Zoom and double-click the Net Income number under the unclassified tab.
O Memorize a summary where all purchases should not be classified in one sitting.
Often note that you need to enter the precise classes when you remember a transaction and save it so the transaction is terminated in the Transaction Information report.
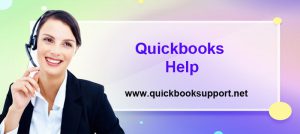
Steps for a P&L study that displays only subclasses
If you have the same subclass below several levels, you may see a P&L report showing just the same subclass (for example: Subclasses 1C, 2C, and 3C). In case you have the same subclass as the several classes mentioned below. One of the best stuff that QuickBooks can do is this:
- Firstly, the Profit & Loss by Class study must be run by you.
- Then, press the Configure Report button, and then check for the Filters list.
- Go to the Filter list, press Class, click Several Classes later. (If you are a Mac user, then you need to check the Class box first, then press the Chosen Classes drop-down button later)
- Tap on just the subclasses in your report that you like.
- g.: 1C, 2C, and 3C.
- Click on OK now. The article contains the complete column for Class 1 and Class 2 and Class 3 respectively.
- You must now export the report to Microsoft Excel or software that is similar.
- You must erase the Total Class columns later and now recreate the Current column.
Click on the Filters icon for the QuickBooks for Mac to open the Report Filters window. To delete it, you need to press the Search filter to add or uncheck the filter. Later, to save the updates, click on Add and leave the browser.
Steps to Unpaid Bills Detailed report sorted according to class
Whenever you need to run the Unpaid Bills Summary report, then you need to add the Class column and press Sort by Class. You will not be able to see Account = All Payable Accounts, which prevents the report from opening bills to source information. The class to which the goals and target details are allocated is not covered in the analysis. To receive the report you need, obey the following points by adjusting the filters:
- Remove the Filter Account and Filter Name.
- Still pay for your Status Filter.
- Add the Transaction Type filter now, then press the Transaction Type drop-down, and then click the Bill tab.
- You now need to apply and correct the Information Level filter to Anything but Description.
- Press OK
Then you’ll see that your report will show all the target data from the open bills after implementing these measures, and you can quickly filter the report by class.
Filtered AR Aging Detail study by class
Only the invoice for the class selected at the top of the invoice is shown in the report and the report for the A / R account is screened. It depicts the class with the A / R account when you select a class from the top of the invoice. If there are several groups in an invoice, they will be listed in the Invoice Class column and connected to the target accounts. But for those other accounts, this report does not filter, nor can it place the invoice below the precise segments in the report.
In regards, partial payments of invoices shown in a special class would not be correctly represented in this analysis. That is why the bills are unclassified, while it is possible to label the invoice you pay. Because of this, only the unclassified balance on this paper would be accurate after earning partial payment. To get the invoice updated for classes on this paper, full payment must be made.
To do this, you need to configure the Mac report, press the Options button, and then add the Open Balance column.
Terminate or delete the Balance column later.
Click on the Filters icon for QuickBooks for Mac to open the Report Filters window. To delete it, you need to press on the Search filter to add or to uncheck the filter. Afterward, to save the updates, click on Add and leave the browser.
Ways to Open Accounts Receivable by Class
- Check the steps below to open class-receivable accounts
- Go to the Reports menu and check for Custom Reports and click it, then select the Transaction Information button.
- Look for the Number by drop-down now and press the Class button.
Click the Filter tab later, and now you need to pick the following filters:
- Account = All Receivable Balances
- Name = All jobs / customers
- Paid Status = Open Status
- Press the Header / Footer tab and update the title of the article as necessary.
- To run the report that now reveals the available accounts receivable transactions, totaled by class, click on OK.
- Tap on Memorize to save this article if you wish to keep this file for future use.
Steps for the Credit Card by Class
- Firstly, a Balance Sheet by Class report must be run.
- Go to Class. Now, if you want to rename the report before printing, double-click the Number button to run the Quick Zoom report on your credit card account.
O Press the Configure Report button, and then go to the Header / Footer page.
O Type the name you need to use for the report to make your pick. Then press on OK later.
Conclusion
After the thorough conversation in the QuickBooks Desktop about How to filter, sort, or complete reports by Class, hopes you’ve got all the points and can execute the measures on your own. But in case you face any challenge or problem, please feel free to contact us with the QuickBooks desktop support and our expertise will help you. We believe, from our point of view, that we have the right quality service to the customer. You can also meet us at (support@quickbookssupport.net) by writing to us. To get more information about QuickBooks, you can also visit our website at www.quickbooksupport.net.

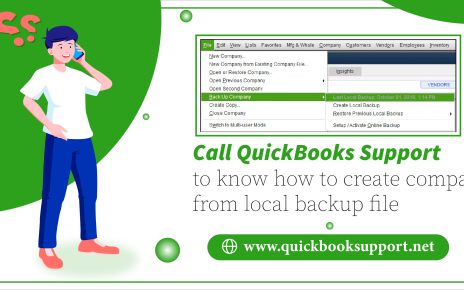
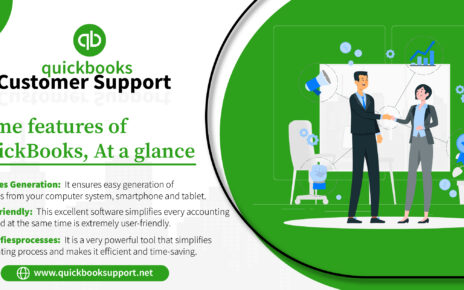
Comments are closed.