Whether small or medium businesses they need to be selective about the amount and kinds of software that they use for their daily operations. Most of the businesses like to use the software that’s capable of handling several functions simultaneously. QuickBooks is accounting software that fits into all boxes perfectly. The software is trusted by many as it can be used to handle sales and expenses aside from other affiliated purposes. Though it offers various advanced functionalities and capabilities, still users run into issues when specific components malfunction.
One such error is QuickBooks Error Code 1722. It’s a typical system error code that causes windows to run slowly and your PC starts “freezing” on a regular basis. In this article you’ll find out the symptoms, causes and ways to repair QuickBooks error 1722 and to know more you can call QuickBooks Error Support and get in touch with our experts.
- Potential symptoms of the QuickBooks Error 1722
- Reasons for the occurrence of Error 1722
- Ways to resolve the QuickBooks Error 1722
So let’s start to know more about QuickBooks Error 1722
Some possible Symptoms of QuickBooks Error 1722
- The “Error 1722” form pops up and crashes the window as well as the active windows program.
- Due to error 1722 Computer can often crash while executing the same program.
- The slow response of the window to the input from mouse and keyboard is another symptom of the error.
- Often, due to various QuickBooks error 1722, the PC may start to “hang” or “freeze” for a short duration.
- The QuickBooks 1722 error messages of such forms can occur during installation of the program.
The QuickBooks Error 1722 can occur while installing the program or even while trying to run a software program connected to QuickBooks during system startup or shutdown. Taking note of the occurrence of the error is a crucial piece of information in fixing the issues.
The reasons for the occurrence of the QuickBooks Error code 1722
- Unfinished or Damaged QuickBooks Program Installation can trigger this error.
. Recent update of software related to QuickBooks can cause window damage leading to the error.
- Any virus or malware attack infecting the Windows system files.
- If by mistake some malicious program has deleted the QuickBooks-related files this error can occur.
This type of error can take place while running a program, so it is called run-time errors. QuickBooks error 1722 can be triggered by several reasons, so to keep it from occurring again in the future, it is crucial that you try and fix each one of the potential reason behind this error.
Ways to resolve the QuickBooks error 1722.
Listed below are the Ways to resolve the problem effectively. Follow the steps given below:
Solution 1: resolve the error with Windows Repair Tools.
- Repair the registry entries related to QuickBooks error 1722
- After that perform a complete malware scan of the system.
- Clean up the system (Temporary Files and Folders) and then upgrade the QuickBooks software.
- Then, Upgrade Device drivers for your computer.
- By using Windows System Restore “Undo” the recent changes done to the system
- Afterwards, Uninstall and reinstall the QuickBooks program related to error 1722.
- And then, run the window system File Checker.
- Next, install all Windows Updates which are available.
- Finally, carry out a clean Windows installation.
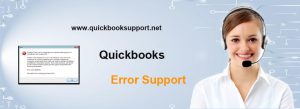
Solution 2: Un-installation and re-installation of the QuickBooks software
- Firstly, press the Windows + R key on your keyboard.
- The Windows Run box will open through this.
- Then just type appwiz.cpl in this box, and then press the OK button.
- And after that choose your QuickBooks version from the list of items, and afterwards uninstall it.
- Then carry out a clean installation of QuickBooks once the uninstall is complete.
- After that you have to download and install the clean installation tool QuickBooks.
- Next run the QuickBooks Clean installation tool.
- And after that properly follow the on-screen instructions to update the QuickBooks software.
- After you have finished the installation restart your system.
- The Microsoft. Net Framework must also be fixed before going forward.
Solution 3: repair the QuickBooks Error 1722 with QuickBooks Repair Tool
- Firstly, close all programs linked to the QuickBooks running in the background. Even task manager can be used to end the program.
- Following that, download the QuickBooks Component Recovery Tool and install it.
- When the download is finished, the computer must be restarted.
- Then, Open the System Repair Tool on QuickBooks.
- And after that press the Select File button, if you are sure of the QuickBooks files’s exact location.
- And in case you do not know where the QuickBooks file is stored then you need to search the files. At first tap on the Search File button, and choose the disk you want to search.
- Tap on the Scan File button to start scanning the chosen disk after you have chosen the disk.
- In case you want to see the scanned file preview so tap on the Company button.
- The customer details can be accessed by clicking on the Customer icon.
- You can also view information about the vendor by tapping on the Vendor button.
- And click on the Employees button to view the employee’s related details.
- Thereafter, press the Repair button and Save as Window will pop up.
- After that choose your QuickBooks version and also choose the path in that window.
- Then press the Start button, after choosing the version and path.
- Then a message stating the ‘repair process finished’ successfully will be displayed.
- After completing the process, press the OK button and shut the window.
Solution 4: perform the System Restore
- Firstly, press the Windows Start icon and afterwards type “System Restore” in the search field and then click enter.
- A new window will appear thereafter. Tap on the System Restore option there.
- Then, type the administrator password when prompted.
- After that a wizard will appear, just follow the instructions shown on the screen.
- upon completion of the restoration of the system. You can finally start QuickBooks.
Conclusion
The above referred techniques are very useful to eradicate the QuickBooks system error 1722. However, if you are finding it difficult or have some other query, then you can contact on our QuickBooks Error Support Number. You can also write to us at support@quickbooksupport.net. For more information visit – www.quickbooksupport.net.

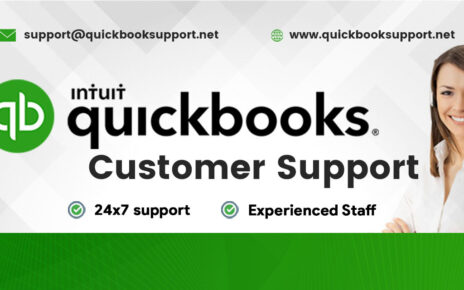
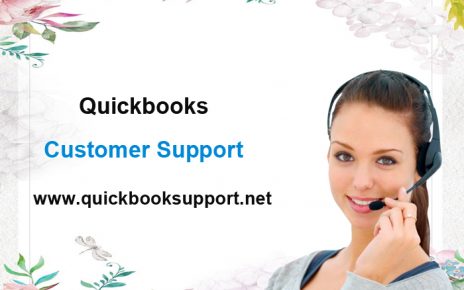
Comments are closed.