In this article you will learn how to set and use Reorder Points in QuickBooks desktop. To know more contact QuickBooks customer care.
- Set a Reorder Point.
- How to add a Reorder Point on a new item?
- Click on the Gear icon present at the top and then click on Products and Services.
- Select the New button in the product and services screen on the upper right.
- Click on Inventory/Stock as Item type and then enter the information needed.
- Enter the minimum quantity in the reorder point field that you want to have on hand.
- Click on Save and close.
Follow these steps to set it for an existing item:
- Click on the Gear icon present at the top
- Select Products and Services.
- On the list, find the inventory or stock item.
- Select Edit in the Action column.
- Enter the minimum quantity in the Reorder Point field that you want to have on hand.
- Select Save and close.
- Use Reorder Points
Follow these steps to reorder a single product.
- Use the Products and Services list to see what’s low or out of stock, and order what you need after setting reorder points for your inventory items.
- Click on the Gear icon present at the top and then select Products and Services.
- Filter the list as needed:
- Select out of Stock to see what’s out of stock. When a product’s quantity on hand is zero or below a product is out of stock.
- Select the drop-down arrow in the Action column and then choose Reorder. By doing this you can create a Purchase Order with the product information filled in.
- Select the desired vendor in the Choose a vendor drop-down.
- An item is automatically filled on the Purchase Order if it has a preferred vendor.
- Complete the purchase order according to your vendor and send it to him.
Follow these steps to reorder multiple products:
- You will need to create one Purchase Order for each vendor if you have similar items that you purchase from different vendors.
- Select the products in the Products and Services screen that you want to reorder.
- Click on Batch actions and Select Reorder. By doing this you create a single Purchase Order with the product information filled in.
- Complete the purchase order according to the need.
- Click on Save and send.
- To create a different Purchase Order repeat steps 1-3 for the next Vendor.
- Read the article further to understand how to split transactions in QuickBooks. To know more contact QuickBooks Customer Care.
You can only split by amounts in QuickBooks. You will need to log into your account via a web browser to split by percentage. Splitting options default a business-personal split, by tapping on it you can split between two business categories.

Follow the steps given below and split the transactions:
- Tap the transaction that you want to split.
- At the top of the transaction, tap the split option.
- To designate the split amounts and categories make use of separate line items.
- Tap on the gray plus sign to add additional lines above the Attach receipt.
- To save your changes, tap on save on the upper right corner.
How to add a transaction in QuickBooks:
Follow the steps given below to add a transaction manually in the QuickBooks Self-Employed:
For iOS users:
- Tap the plus sign (+ ) present on the upper right corner, on the Transactions tab.
- Choose Business Income or Business Spending.
- Enter the information required then tap Save on the upper right corner.
For Android users:
- Tap the plus sign (+ ) present on the upper right corner, on the Transactions tab.
- Choose Business Income or Business Spending.
- Enter the information required then tap Save on the upper right corner
To get additional support or ask any other questions you can contact QuickBooks Customer Care.
To know more on how to protect your QuickBooks Payment Account from Suspicious Activities in QuickBooks desktop, call on our QuickBooks Customer Care number. You can also write to us at support@quickbooksupport.net. For more information visit – www.quickbooksupport.net.
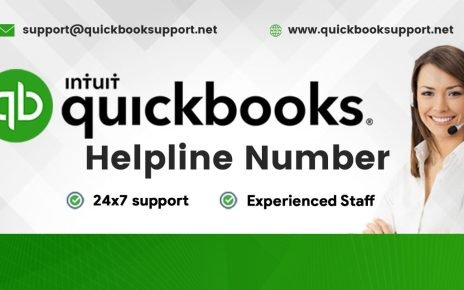
Comments are closed.