This article will explain you how you can set up and bring into use Class and Location Tracking in QuickBooks Online.
By utilizing class tracking and location tracking you can maintain accurate record of your income and your expenses. You have the privilege of choosing if either you want to use class feature or you want to use location feature or if you want to utilize both the features together.
It is very important for you to note that in order to modify any of the class or location features one should be an administrator, they can be either master administrator or company administrator or you should have proper user access to it.
First to use this feature you need to switch on location tracking and class tracking from Settings. Once this feature is turned on the dropdown menu options for the various classes or locations will come into view on your forms.
Let us see how we can do that.
Launch your QuickBooks Online and navigate to the Settings.
There you will see the option Accounts and Settings, kindly click on that.
Now advance yourself to the menu selections on the left hand side of the QuickBooks.
There please proceed further by choosing Advanced.
You will see multiple sections; here take yourself to the Categories section.
At this point you need to click on the pencil symbol.
This will allow you to enable the category you want to go ahead with.
Now you will also have the option to go to the settings options of that category.
Finally click on Save and you are done.
Above we have turned on the classes or the location feature as required by us. Now once they are enabled let us now check out how do we create categories for them.
Launch your QuickBooks Online and navigate to the Settings.
There you will see the lists option, now click on it and choose All Lists.
Now you need to continue further by choosing either classes or location feature.
Next you will need to click on New.
Now enter all the required information and complete the details.
Finally click on Save and you are done creating a category for your feature.
We have seen enabling the class and location tracking feature for your QuickBooks Online and we have also seen how to create a category for them. In case you have any question regarding the same or you think anything is not clear enough for you we suggest you to contact QuickBooks Customer Support USA for further queries.
Now after setting up Classes or Locations if we have to edit any of this class or location feature then how will we do that? Let us see how that is done.
Editing the features:
Launch your QuickBooks Online and navigate to the Settings.
There you will see the lists option, now click on it and choose All Lists.
Now you need to continue further by choosing either Classes or Locations feature.
Further scroll to the Action column and click on the small triangle symbol pointing down which is next to Run Report.
Here you need to click on Edit option and continue by entering the required and necessary changes.
Finally when all this is done click on Save to finish editing.
After knowing to know how to edit classes or location feature let us check out how do we delete this class or location tracking feature after setting them up.
Deleting the features:
Launch your QuickBooks Online and navigate to the Settings.
There you will see the lists option, now click on it and choose All Lists.
Now you need to continue further by choosing either Classes or Locations feature.
Further scroll to the Action column and click on the small triangle symbol pointing down which is next to Run Report.
Here you need to click on Make inactive option.
Finally click on Yes to finish deleting.
We have made the class or location feature as inactive and we can also make their status as active.
Changing inactive status of the features:
Launch your QuickBooks Online and navigate to the Settings.
There you will see the lists option, now click on it and choose All Lists.
Now you need to continue further by choosing either Classes or Locations feature.
Further scroll above the Action column and click on the gear symbol there.
Here you need to opt for Include inactive option.
Now you select Make active to change the inactive status.
We have given a proper explanation of setting up and using Class and Location Tracking in QuickBooks Online, you may go ahead and try these features now.
But are you facing any issues in doing so or the steps do not seem to be clear for you? Kindly know that we are always there to assist you.
Contact our QuickBooks Customer Support USA representative or you may even send us an email at support@quickbookssupport.net and we are also available with chat support.

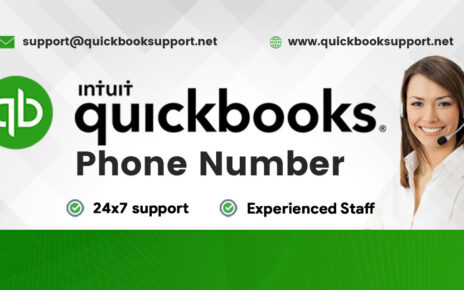
Comments are closed.