You can find a link error in QuickBooks POS when opening the company file. It typically occurs when the company file is corrupted; certain POS services are not running, etc. We will address the causes and solution steps in this post to solve this problem.
In case you need help with QuickBooks please feel free to get in touch with our experts by calling our QuickBooks Point of sale number.
Some of the causes of link are broken in QuickBooks Point of Sale
- The business file is destroyed
- The link to the business was lost.
- The POS Database Service Manager does not run
- The Desktop Point of Sale of QuickBooks attempts to reconnect with the company register.
Stuff to do before continuing with the measures to resolve problems
- Restart the PC
- In order to start all the services for better results, you have to restart the machine.
- Login to be an Administrator
- Ensure that you are signed in as an administrator to assist you without any limitations in making all the reliable changes.
Some simple Steps to resolve the Connection is broken in QuickBooks POS
Phase 1: Restart the Sales Services Point for the QuickBooks Desktop
- Close QuickBooks Desktop Point of sale.
- To open the Run command, press the Windows + R keys together,
- Enter services.msc and press the OK button.
Look for Service Intuit Entitlement
- Once you’ve opened the Services window.
- Look at the Intuit Entitlement Service and double-click on it. Choose the highest version number when you see more than one alternative,
- Under the General tab, pick Automatic from the Startup form and make sure that Service Status is running (See an image below)
- Now click the Log On tab, choose Local Device Account, and select Allow Desktop Interaction Service.
- Click Apply as well as Click OK
- Then click on the Recovery tab and select Restart the Service from First, Second and Subsequent Failures.
The company file can be accessed. Please continue on with the measures listed if the same issue still persists.
Phase 2: Create a Test Company File
- Open the QuickBooks Point of Sale
- Go to File, which selects Business Operations
- Select Create a New Business and then press Next.
- Assign a name for a company as Test and click Build
- When the test file opens, it states that there is an issue with the current file. (If this is your case, continue directly with move 4)
- OR
- This can be the source of programme problems if the test file doesn’t open. (If this is the case, continue with move 3 further)
Step 3: Recover a file from the backup company
- Go to File in that choose Operations of the Business
- Choose Backup restore and press Next
- Select Browse to alternate backup files, and then press Browse to browse.
- Click C:\Users\Public\Public Documents\Intuit\QuickBooks POS XX\Data\’Name of Your Company’\Backup. XX reflects a version of the programme.
- Choose a recent backup and then press Open
- Select Next, and to confirm, type Yes.
- Click OK to restore a file from the backup business.
Phase 4: Rename the File of the Company
- Close Point of Sale for QuickBooks
- Go to Company File C:\Users\Public\Documents\Intuit\QuickBooks Desktop Sales Point XX\Data\. XX reflects an edition.
- Right-click on the business file and pick Rename to
- Adjust the name of your business file now
- Open the Point of Sale QuickBooks
- Go to File, which selects Business Operations
- Select Open your current business, and then select Next
- Then, implement the instructions displayed on the screen to open the file.
Phase 5: Fix the selling point of QuickBooks Desktop
- Close Point of Sale for QuickBooks
- To open the Run command, press the Windows + R keys together,
- Enter Control and then press OK
- Choose Programs by choosing Programs and Features
- From the list of programmes, select QuickBooks Desktop Sales Point, and press Repair (To the top of Program List)
- If you are wondering, click Yes,
Phase 6: Uninstall POS Program for QuickBooks
- Close POS for QuickBooks
- To open the Run command, press the Windows + R keys together,
- Enter Control and then press OK
- Choose Programs by clicking on Programs and Features
- From the list of programmes, select QuickBooks Desktop Point of Sale and press Uninstall (To the top of Program List)
- If you are wondering, click Yes.
Stage 7: Reinstall the POS for QuickBooks
- Go to the Download Page for QuickBooks
- Choose a country, product, edition, and version, and then click Search
- Click Download then
- exe is double clicked. The XX edition reflects the product version
- To enable permission, click Yes
- Click Next to pick the QuickBooks POS InstallShield Wizard
- Enable a License Agreement and then click Next
- Click Install Click
- The phase of installation begins and can take some time to finish.
- When you have pressed Finish absolutely.
Open QuickBooks Point of sale now. Please continue further if the same issue still persists.
Conclusion
Link is broken at QuickBooks Point of Sale after implementing all the above steps, but if it still persists, you can talk to our experts for a quick resolution by calling our Quickbooks point of sale support number. You can also contact us by sending us an email for guidance at (support@quickbooksupport.net). For more information about QuickBooks, you can visit our website at www.quickbooksupport.net.
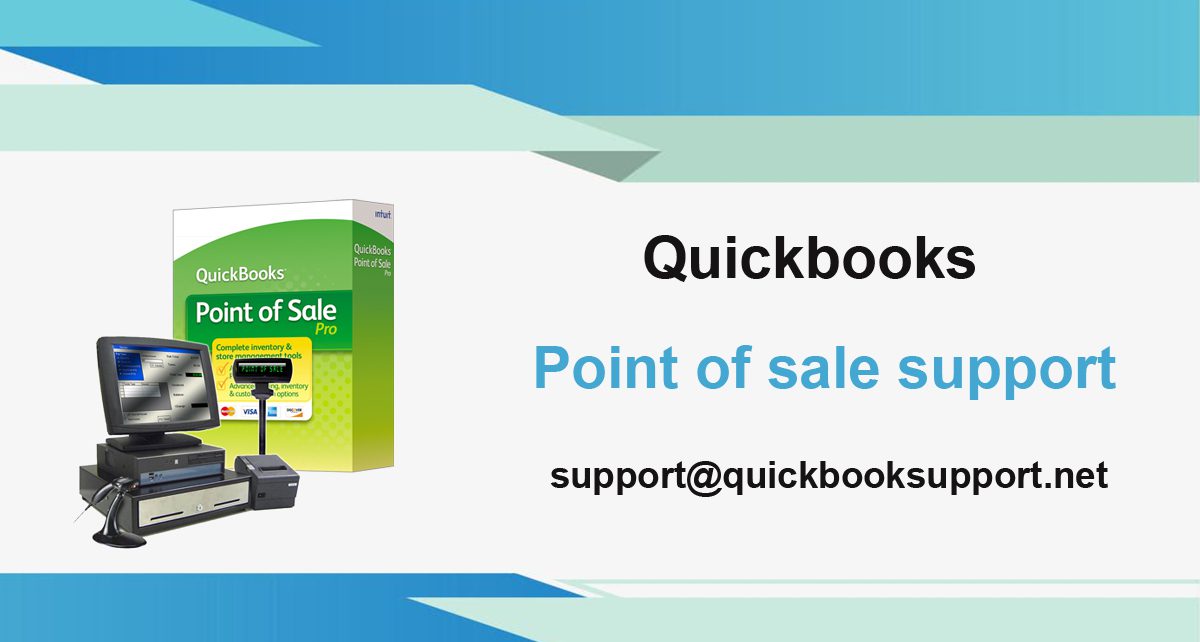
Comments are closed.