In QuickBooks Desktop for Windows, you’ve seen “company file in use” or other error messages many times that prevent you from using and working on your company file. These errors are referred to in QuickBooks as Locked File Errors that provisionally do not allow you to easily open or modify your company file. These error messages start showing on your computer while you are trying to open/edit the company file:
- Company file In-use, Wait please.
- Only one user is allowed to do a task at a time.
- Another user of QuickBooks is presently performing a task that must be completed before you can proceed.
- Sorry, this (transaction) cannot be modified now. Currently, (another user) is doing a role in this transaction that utilizes that.
- Automatic entry of (transactions) is skipped since they are being accessed by (another user).
After receiving these kinds of error messages, don’t worry, your company file is okay, everything is fine, so now we’re starting to explore all the steps and solutions that help you fix locked file errors and get back to doing your business work.
Fast Solutions to Correct Errors with Locked Files
You will know all the potential solutions for fixing locked file errors from here. But within the locked file errors, there are many error messages, so keep applying the solution as per your error message.
If an error states that other user is doing something
Usually, when another user performs a QuickBooks task that carries a cap of enabling one user at a time, even multi-user mode often supports a user at a time, this error message prompts.
You have to wait till the other user completes their task at that time. You should start doing your job once it’s done. Only visit out and ask for heads-up when their job is done if you know who’s working before you.
If you’re sure the mistake is not due to another person, then move forward, we have several solutions to try and get rid of this mistake.
Regularly referring a single consumer to an error
If the error regularly refers to a particular person, but the truth is, there is no one in QuickBooks who is doing any job, then you must try the steps below:
- The consumer who refers to the error that QuickBooks Desktop requires opening or closing on their workstation.
- For another user to search, just follow the simple route. Open QuickBooks and choose Users after that click on View users on another workstation.
- The user who responds to an error that allows QuickBooks to log off or sign out of their workstation.
- This is a scenario where you need to search the list of users doing a QuickBooks task at the moment. If the unique users in the list are no longer visible, this will happen. It means you can do the QuickBooks job without any trouble now. If the issue is still not solved, you must try to implement the following methods that work in both situations: “Waiting for company file” and “Error on multiple workstations” if another user is still signed in.
Clarifying “Waiting for Company File” and “Company File In Use” mistakes wait Please
- Network issues, database problems, incompatible programmes, and a server or workstation that is unable to meet QuickBooks device specifications may be these error messages indicating performance problems. You may take support from Intuit Learn to get collective information to correct performance problems andSupport Page, and. Please type your questions and get the answers.
What to do when a mistake happens on different workstations
We have addressed some solutions below about what to do when this condition occurs:
Solution 1: Search for multiple host computers on all workstations and avoid hosting
- QuickBooks Launch
- Now, on the File menu, click Services, and then click
- If you see the Stop Multi-User Access Hosting menu, click it and then click yes to confirm it.
- If you see multi-user host access in the menu, turn to the next stage.
- Quitting QuickBooks
- Repeat on each workstation that does not host the company register, all the steps
- Re-launch QuickBooks, and then attempt to do a task that prompts errors in the locked file. If the mistake is not yet fixed, proceed to the next solution (Solution 2).
Solution 2: On the server, stop and restart QuickBooks services
- Go to the server and check that all workstations have QuickBooks locked.
- just choose the Start menu and press the Run button
- Reach the Open region, enter services.msc later, and then afterwards click OK.
- Click QuickBooksDBXX from the Column of Titles. The item you have selected depends entirely on the edition of the QuickBooks Desktop you are operating with.
- Click on the link for Stop. This move restricts a user from accessing the company file for QuickBooks
- Click on the connection to Start. This move again allows users to access the company file when logging in.
- Reopen the QuickBooks and check whether or not you have made your problem error-free. If you still get the same mistake, switch to solution 3 to follow it.
Solution 3: Using the server’s QuickBooks Tool Hub
- To fix common error issues, the QuickBooks tool center has partnered with several tools within. Go through the steps below to get a fast resolution to this issue.
- To download and install the QuickBooks tool hub on your server, go to the Intuit official site only if you have not previously downloaded the tool.
- After you mounted, open the tool and then select the Software Problems tab
- You have to run all of the tools on the Program Problems tab. After you have done that, open QuickBooks and try to execute a task that prompts errors in the locked file. If the mistake is not yet fixed, proceed to the next solution (Solution 4).
Solution 4: On server, reinstall QuickBooks
For a clean installation of QuickBooks Desktop, continue with the steps below. We’re going to start doing this:
- You must first download the installer according to the edition of QuickBooks you are working on.
- Don’t give up your license number to make a note. Your number for the license is on if you bought a digital edition of QuickBooks, then reach out to your product confirmation email, the genuine packaging has held your product year and just noted down the QuickBooks version.
You are entitled to retrieve your account management portal information (https://accounts.intuit.com). Please copy it to your browser and open it.
QuickBooks Desktop Uninstall Measures
- If you face difficulties when uninstalling QuickBooks, it might be possible to interrupt the troubleshooting process because of any other technical problems with your computer. Contact IT experts, experienced professional technicians, or specialists to repair it.
Phase 1: Uninstall Apps of QuickBooks
- Access the Windows Start menu and scan for the Control Panel. Click to open it once you find it,
- Click Software and Functionality/Uninstall a programme
- Shift to search the list of programmes installed. Check your QuickBooks product version now that you have a problem.
- Only click Uninstall/Delete, and then click Remove. If this option is not available on your system, you can either log out of your current account or log in again with Windows Administrative Level Authorizations.
Phase 2: QuickBooks Desktop Reinstallation
After you have completed phase 1 successfully, proceed to the installation steps to reinstall QuickBooks Desktop once again.
The Bottom Line :
To address locked file error messages, we have given a comprehensive view of errors. But if you’re dissatisfied with yourself applying the manual steps and solutions. You can contact our QuickBooks Support Number team to do it for you. All you’re accounting and bookkeeping questions are answered instantly by calling our toll-free number. So don’t wait, just give us a call now. In addition, by sending us an email (support@quickbooksupport.net), you can also get help. You can browse our www.quickbooksupport.net website at any time and from almost anywhere in the world for more QuickBooks-related items.


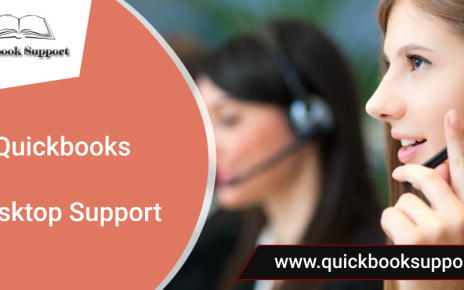
Comments are closed.