When attempting to connect to the QuickBooks desktop, you can experience a QuickBooks POS Error 140025 when running the report or a financial exchange at QuickBooks Point of Sale.
This error code can be encountered as Quickbooks Error code 140025 : Point of Sale was unable to access the business file for QuickBooks Financial Software.
We will address the reasons and measures to solve this issue in this article. And if you have any doubt or need more information, get in touch with our QuickBooks point of sale support for help.
Causes of QuickBooks point of sale Error 140025
- QuickBooks Laptop is not available to the public.
- QuickBooks Desktop is available, but it does not specify a business register.
- In QuickBooks Desktop, the Choice window opens
- The QuickBooks Desktop file listed in the Sales Point of QuickBooks is not the right company file
5 Basic Measures to Correct POS Error in QuickBooks 140025
Phase 1: make sure to upgrade the QuickBooks POS and QuickBooks Desktop to the new version
- Close Laptop and Point of Sale for QuickBooks
- Go to the Download and Upgrade page for QuickBooks
- Choose your country, commodity, and version, then
- Press Look for
- Press to see the most recent updates (will be available below to download button). Depending on the size of the file and internet speed, it may take some time to download.
- Tap on the downloadable file until it is downloaded (.exe)
- If you inquire, press yes.
- Now, follow the on-screen directions to start updating QuickBooks.
Phase 2: Fix the Selling Point & QB Desktop of QuickBooks
Point of Sale for QuickBooks
- Verify the closing of QuickBooks Point of Sale
- To unlock Run Command, press the Windows+R keys together.
- Sort Control and press OK
- Go to Programs and pick Programs and Functions, then
- Single-click the edition of QuickBooks Point of Sale from the application list.
- On top of the list, press Fix
- Reparation of the QuickBooks Point of Sale can take some time.
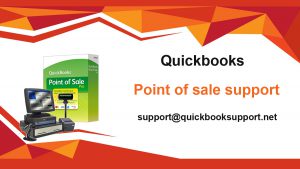
QuickBooks desktop
- To open the Run command, press the Windows+R keys together
- Sort Control and press OK
- Pick Applications and select Programs and Functions
- Now from the list, pick QuickBooks Desktop and press Uninstall. If you are wondering, press Yes,
- Tap on Next
- Pick Patch and then press Next
- Press Fix
- You will get a Use Files window by selecting Close automatically and attempting to restart applications and pressing OK
- Repairing QuickBooks can take some time.
- Press Finish until the repair process has been finished.
If the same problem still persists, please continue on with the following steps, after following the two steps above.
Phase 3: Ensure that the right company file in QuickBooks Desktop is open with correct preferences
- Open the Right Company File in Laptop QuickBooks
- Press & hold the Ctrl key and double-click the Desktop QuickBooks button.
- You will be advanced to No Business Window Open
- Make a single click on the file and ensure the position of the business file in the same window at the right.
- If the position of the file is wrong, press Open or Restore an active company and follow the instructions on the screen to open the company file.
- Ensure the enablement of sales tax
- Open the business tab
- Go to Edit, pick Preferences…
- On the left column, pick Sales Tax
- Go to Preferences for Businesses
- Select Yes to toggle on the sales tax feature
- Verify that the program QuickBooks Point of Sale is enabled to run on QuickBooks Desktop
- Login into the company file with available Admin credentials
- After that Go to Edit and click the Favorites page.
- Then Select Optimized Applications
- And after that Go to Company Priorities
- Verify that it is not reviewed to allow any applications to access this business file
- Make sure you have Inventory allowed
- Go to Edit and pick Preferences
- Pick Inventory & Products
- Go to Preferences for Businesses
- Make sure the stock and sales orders are active.
- Ensure that the proper business file in QBPOS is selected
- Sign in to the business file
- Go to Edit, select Interests, then click Business, click Financial, and select Setup QuickBooks Link Now
- Verifying that the proper business file has been chosen
Phase 4: Switching off Expectations for User Account Control (UAC)
- To open the Run command, press Windows+R.
- Sort Control and press OK
- Select User Profiles and select User Accounts.
- Press Change Settings for User Account Access
- Slide to Never alert the bar
- Toggle on OK
- Reconnect Point of Sale and Laptop QuickBooks
Phase 5: Introducing a New User for Windows
Creating a new Windows Admin account is one of the other moves to correct by using QuickBooks POS error code 140025.
- Right-click the Start key and pick Settings.
- Pick Accounts
- Click Relatives and Other Users
- Press Add Another User to This PC
- Comply with the on-screen instructions to create a new account
- If you are a Windows 7 or 8 users, then you need to refer to the Microsoft website for new user creation.
Conclusion
Hopefully you will not encounter the QuickBooks POS error 140025 after taking all the above steps, but if the same issue still persists, you can talk to our experts by calling our QuickBooks point of sale number for the assistance of our professional. Through messaging us at (support@quickbooksupport.net), you will get assistance. For more QuickBooks-related stuff, you can also visit our website at www.quickbooksupport.net.
Comments are closed.