In case you are using the QuickBooks software Then you should be aware of QuickBooks accounting software as there are many ways to import and export data in the QuickBooks software, which is why it is one of the world’s best and widely popular accounting software. In this post, we will explain you how to import and export your QuickBooks Desktop CSV files.
In case you need help with the QuickBooks, please feel free to get in touch with the QuickBooks customer care and our experts will be please to help you resolve the issue to make your working in the QuickBooks is smooth.
In tabular form, CSV files contain data with a (.csv) file extension. The fields are separated by a comma, making them compatible with any other spreadsheet programme, such as Microsoft Excel or Google Spreadsheet. But if you like, you can also build and update a CSV file using a Notepad text editor.
CSV file import
You must first install the QuickBooks Excel and CSV import toolkit to import data into the CSV folders. The downloaded toolkit includes the things below.
Import manual from Excel and CSV: The manual will be in PDF format, with import guidelines, keynotes, and other best practices to support you.
CSV Examples Folder: You’ll get 4 sample CSV files in this folder, one for each list form.
XLS Example Archive: This archive includes an Excel sample file with 4 worksheets in it, one for each list form.
Authorized fields: This is a document describing which fields are required for importing Excel and CSV.
To install the QuickBooks Import Excel and CSV Toolkit, follow the instructions below.
- Download the QuickBooks Import Excel and CSV Toolkit file from the Intuit QuickBooks official website at first and save that on your screen.
- It is suggested to save a file on the desktop page of your computer.
- You ought to remove the file after that. For all this, on your Windows desktop, double-click on QuickBooks Import Excel and CSV toolkit.exe. Through doing this, the WinZip File extractor window will open.
- Press the Browse button in the next window, then picks the position on your device where you want the software to be mounted, and afterwards pick OK.
- Afterwards, you ought to remove files, press the Unzip button, and then press the Close button to close the WinZip Self-Extractor window whenever the files are fully extracted.
- Eventually, you ought to open the folder for the QuickBooks Import Excel and CSV Toolkit, which can be located at the location you chose in the step 4.
Export CSV files
- If you wouldn’t want to use Microsoft Excel on your device, you can export a list using CSV files either. If you choose to view and edit in various ways, you can use this as well.
Customer and Vendors
- First of all go to the top menu bar and open the Customer / Vendor Centre afterwards.
- Thereafter, press the Excel drop-down menu and pick each of the options below.
- If you’d like to export data such as name, contact address, and balance, chooses the Export Customer / Vendor list option.
- If you’d like to export transactions, choose the Export Transactions option. From here, you can either move by name or by form of transaction.
- You ought to pick the Build Comma Separated Values (.csv) file option in the export pane.
- Then, press the button for Export.
- After that, to export files, you need to choose a position on your computer and then assign the file a fitting name.
- Finally, as per your specifications, you can open the file and edit it.

Items
- • Tap the List menu from the top menu bar and afterwards pick the Item List option.
- • After this, select the Excel drop-down menu and choose the All Things Export option.
- • You need to pick the Build Comma Separated Values (.csv) file option in the export pane.
- • Then, press the button for Export.
- Afterwards, to export files, you need to choose a location on your machine and then assign the file a suitable name.
- Finally, as per your specifications, you can open the file and edit it.
Report
- Open the report you want to submit, first of all.
- • Press the Export drop-down menu at the top of the report...
- Pick the Build a New Worksheet option from the drop-down menu.
- You ought to pick the Build comma-separated values (.csv) file option when a window called Submit Report to Excel opens.
- Then, press the Export button where the power button is chosen.
Thereafter, to export files, you need to choose a location on your device and afterwards assign the file a suitable name.
Finally, as per your specifications, you can open the file and edit it.
Conclusion
In this post above, we mentioned how to use the QuickBooks Import Excel and CSV toolkit to import and export CSV files to the QuickBooks Desktop. For those who wish to access and update their files in various formats other than Excel, this article can be reviewed. If you like to edit a CSV file, you can also use your Notepad.
So, if you are having any problems related to importing and exporting CSV files or if you have any questions related to the QuickBooks programme, then you can have our team support to contact our customer care number for QuickBooks. Call us at our 24/7 toll-free customer service line for more details. It is acknowledged that our professionals are among the most involved and welcoming. We believe in bringing the new data and support to our customers. You can also contact us by writing to us at (support@quickbookssupport.net). You can also visit www.quickbooksupport.net for more info.
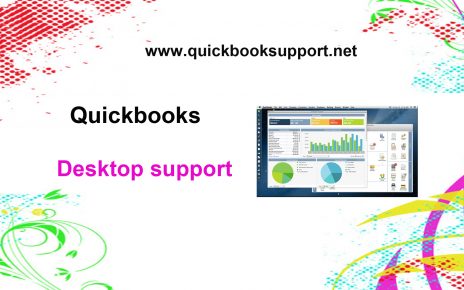
Comments are closed.