In this article you will learn how to keep your software updated so you make use of latest features and fixes. To know more, contact QuickBooks Customer Care.
Your QuickBooks Desktop can be updated automatically or manually. QuickBooks automatically downloads and installs the latest updates when they’re released if you turn on Automatic Updates. Or check for updates at least once a month if you decide to do update yourself.
This is different from upgrading your company file after moving to a new version of QuickBooks Desktop.
- See Install, Update, and Set up the QuickBooks Database Server Manager to update the QuickBooks Database Server Manager
- In case you have the latest release, see this.
- Pro-Tip: Minor changes are involved in updating to a new release. It does not have to update your company file.
- Open your QuickBooks Desktop.
- To open the Product Information window, press F2 (or Ctrl+1).
- Look for your current version and release.
- For your version of QuickBooks Desktop, see if you have the latest available release:
- For QuickBooks 2020 – In the latest updates to QuickBooks Desktop 2020 and Enterprise 20.0, learn what’s new and improved.
- To give you a better experience and fix issues we update QuickBooks regularly.
- All the changes from earlier updates are included in the new update.
- QuickBooks will download updates for you if you have automatic updates turned on. At any time, you can check for updates manually.
- Setting up automatic updates.

Follow steps to download and install automatic QuickBooks Desktop updates.
- In the Help menu, click on update QuickBooks Desktop.
- Now, go to the Update Now tab.
- Pro-Tip: To clear all previous update downloads; you can select the Reset Update checkbox.
- To start the download, select Get Updates.
- Restart QuickBooks when the download finishes.
- Accept the option when prompted to install the new release.
- Now, you need to Schedule future automatic updates
- In QuickBooks Desktop, download future updates automatically
- You can schedule them to download later on, if you don’t want to download updates now.
- In the Help menu select Update QuickBooks Desktop.
- In the Options tab, select Yes to turn on automatic updates.
- Pro-Tip: Select Yes for each computer if you want to share automatic downloads with other computers on your network
- Click on Close.
- When the updates are released, QuickBooks will automatically download them .
How to do manual updates?
- Firstly, you need to download the latest updates and then close your company files and QuickBooks.
- Now, go the Windows Start menu and search for QuickBooks Desktop.
- Select Run as administrator after you right-click the icon.
- Go to the Help menu and select Update QuickBooks Desktop, while on the No Company Open screen .
- In the Options tab click on Mark All and then select Save.
- In the Update Now tab click on the Reset Update checkbox.
- Select Get Updates when you’re ready.
- Close and reopen QuickBooks Desktop when the update finishes. Select Yes to install the updates.
- Restart your computer when the install finishes.
- Download the latest payroll tax table if you have a Payroll subscription so you can process payroll in QuickBooks Desktop. Make sure that your Payroll subscription is active.
- (Alternative method) Getting updates from the internet
- From our website, you can directly download specific updates.
- In the Downloads & Updates page,
- Select your country from the Select Country dropdown.
- Select your product from the Select Product dropdown.
- Select your version (year) from the Select Version dropdown.
- Click on Search.
- Pro-Tip: You can get Critical Fixes (ULIP)
Feel the need to save space? Ultra-Light Patches (ULIP) allows you to download specific, minor critical fixes and bot from the entire update. The patch release process will continue in the same manner.
From the list as you download the updates, choose Critical Fixes. ULIP Critical gets fixed in QuickBooks Desktop manual update
Click on Get updates. Just like your Windows desktop, save the downloaded file somewhere that’s easy to find.
Open the file to install the update when the download finishes. Restart your computer after the install.
Access the install file on your computer from another computer to manually install updates across your network. You can also copy it to some other flash drive or move it to other computers.
If you are looking for more advanced features, contact QuickBooks Desktop Support.
To know more on how to keep your QuickBooks desktop software updated, call on our QuickBooks customer care number. You can also write to us at support@quickbooksupport.net . For more information visit-www.quickbooksupport.net.
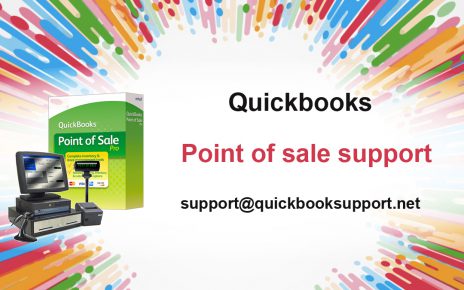
Comments are closed.