In this article you will learn how you a check on printing alignment for all kinds of sales form. To know more contact QuickBooks desktop support.
Please Note: Make sure that your browser is configured to work with Adobe Acrobat Reader 11.0 so that the steps you perform work
Windows
Please visit Adobe product support to know how to install Adobe Acrobat Reader 11.0 if you are a windows user.
macOS
Please visit Adobe product support to know how to install Adobe Acrobat Reader 11.0 if you are a macOS user.
Internet Explorer 11 and Apple Safari
Visit Adobe product support to know how to display PDF files using Adobe Acrobat Reader in Internet Explorer 11.0 and Safari.
Google Chrome
Google Chrome does not support Adobe Acrobat Reader plug-in now. If you’re using Chrome call quickbooks support and know how to troubleshoot printing alignment.
Microsoft Edge
Adobe Acrobat Reader plug-in is not supported by Microsoft edge. Try using another browser if you’re having issues with printing alignment in Edge
Mozilla Firefox
Follow these steps to use Adobe Acrobat Reader in Firefox:
- On the toolbar select the menu icon.
- Click on Options
- Then from the left menu choose Applications.
- Find Portable Document Format (PDF).
- Choose Use Adobe Acrobat (in Firefox). From the drop-down in the Action column.
Print Sales forms using the Internet Explorer 11.0, Apple Safari, or Mozilla Firefox.
Follow these steps if you’re using Internet Explorer 11.0, Apple Safari, or Mozilla Firefox to print sales forms:
- Select Sales from the left menu.
- Choose All Sales.
- Open the transaction that you wish to print.
- Select Print or Preview at the bottom toolbar and then select Print or Preview again.
- Click on Print. The Print window will open when you do this.
- Select the Actual size under Page Sizing & Handling
- By PDF page size select choose paper source.
- Select Auto portrait/landscape under orientation.
- Click on Print. By doing this you will open the Print window.
Use Google Chrome to print sales forms.
If you’re using Google Chrome to print sales forms, follow the steps given below:
- Select Sales from the left menu.
- Open the transaction that you wish to print.
- Select Print or Preview at the bottom toolbar and then select Print or Preview again.
- Click on Print. By doing this the Print window will open.
- Click on More settings.
- Select letter from the Paper size drop-down.
- Uncheck Fit to page and then make sure you set up the scale to 100.
- Click on Print. By doing this the Print window will open.
Read the article further and know how to set up and update a bank account in QuickBooks. To know more you can contact QuickBooks desktop support.
Steps to set up and update the bank account in QuickBooks:
- If you haven’t created a new bank account in the QuickBooks desktop chart of Account, set up a new bank account first.
- Select Lists
- Click on Chart of Accounts.
- Select the Accounts button and then choose New.
- Select the Bank and then click on Continue.
- Enter your bank account information correctly.
- To save your changes, click on Save & Close.
- In the QuickBooks Account Maintenance page update your bank account information.
- Go to Employees in the QuickBooks Desktop
- Select My Payroll Service.
- Click on Accounts/Billing Information.
- Sign in using your Intuit Account login.
- Select on any of the Bank Account details in the Direct Deposit section.
- On the message that appears click on OK.
- Enter your payroll PIN and then click on Submit.
- Enter the bank details of the new bank account and click on Submit.
- Wait for the confirmation and then click on Continue.
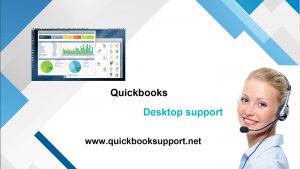
We will send 2 test debits to your account. To post on your bank statement, it will take up to 2 banking days. To activate your new bank account before sending your next Direct Deposit payroll you will need to complete the steps given below.
- Choose the bank account where you want the QuickBooks Desktop to post the transactions returned by the Intuit service.
- Select Send Payroll Data from employees on the top menu bar.
- Select Preferences on the Send/Receive Data window.
- Select the new bank account from the drop-down list on the Account Preferences window.
- To save your changes click on OK. On the Send/Receive Data window select Close.
Steps to activate your new Direct Deposit bank account:
- Check your bank statement after one or two banking days and make a note of the two small one-time withdrawals made by QuickBooks Payroll Service.
- Follow the steps given below:
- Go to Employees
- Select My Payroll Service
- Click on Account/Billing Information.
- Using your Intuit Account login, sign in.
- Next to your Direct Deposit bank account information, select the Verify link.
- To verify your new bank account, enter the 2 test debit amounts.
- Enter and confirm your payroll PIN.
- Click on Submit.
- To use while creating paychecks in QuickBooks Desktop change the default bank account.
- Change the bank account in the QuickBooks Desktop where payroll fees will post.
To know more on how to check printing alignment for all sales form in QuickBooks desktop, call us on our QuickBooks desktop support number. You can also write to us at support@quickbooksupport.net . For more information visit – www.quickbooksupport.net .
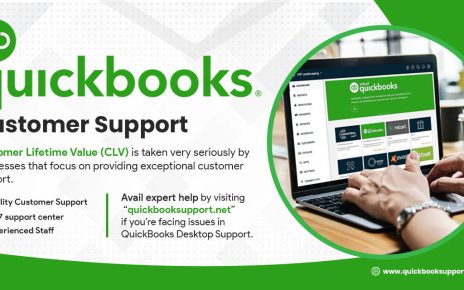
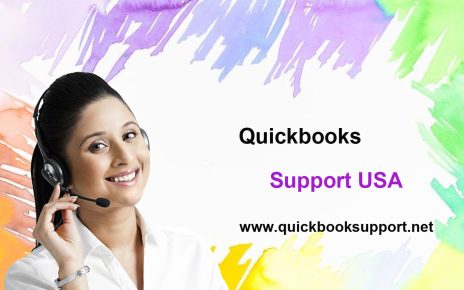
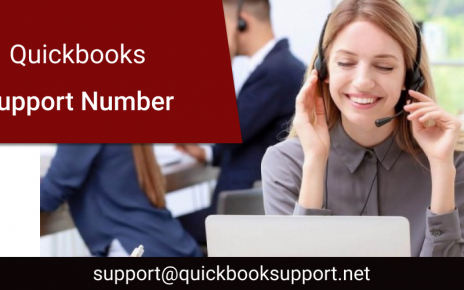
Comments are closed.