Manually recording bank transactions in QuickBooks Desktop is known as basic banking . Given below are some of the most common terminologies associated with it.
ACH (Automated Clearing House) helps in processing large volumes of credit and debit transactions in batches.
Bank Account
To keep track of your Checking, Savings, and Money Market accounts use bank accounts in QuickBooks. You need a separate bank account for every account your company has with a bank or any financial institution.
Setting up a bank account
To setup a bank account, follow the steps given below:
- Go to Chart of Accounts from the Lists menu.
- Select New on the Account dropdown.
- Select Bank on the Choose Account Type window and then select Continue.
In the Add New Account window:
- Type the name of the Bank.
- Click on the Enter Opening Balance button .Type in your Statement Ending Balance and Statement Ending Date based on your bank statement. To know more about opening balance, read further.
- Click on OK and then select Save & Close.
- In the bank account register, enter a transaction
- A bank account register can help you in representing a checking, savings, money market, or petty cash account in QuickBooks Desktop.
Instead of using the Write Checks window and making Deposits window to create the transactions you can enter checks and deposits directly in a bank account register. To work more quickly and see the entire record of the account work directly in a bank account register .
To complete this task:
- Go to Chart of Accounts from the lists menu and then double-click on the bank account that you wish to use.
- At the end of the register on the blank entry, enter the date, check or deposit number and payee.
- Now, enter amount.
- Enter the amount in the Payment field, for the checks and fees.
- Enter the amount in the Deposit field, for deposits and interest earned.
- Choose account.
- Enter the name of the account that you can use to track these kinds of expenses for checks.
- The source of the funds you are depositing, enter the name of the account for deposits.
- (This is Optional) Enter a note about the transaction in the Memo field.
- Click on Record.
- Bank Credit / Bank Debit
- Bank Credit is the transaction that increases the bank balance using the business owner perspective. For e.g. , If money is deposited to it you say your bank was credited .
- Bank Debit is the transaction that decreases the bank balance using the business owner perspective. For e.g. , If money is taken out from it you say your bank was debited.
1. Check
A check is a written order to a bank to pay a stated amount from the account of the drawer. The numbers of the check are unique per bank. Checks are considered to be good as cash.
2. Credit card
You can borrow funds for purchases or for paying bills with the help of credit card. You can Set up, use and pay credit card accounts if you have a credit card that you use for your business .
3. Deposit
Customer payments are needed to be deposit into your bank account. To reconcile the account correctly you can refer to a complete list of deposits.
4. EFT (Electronic Funds Transfer)
Transfer of money from one bank account to another electronically, within a single financial institution is known as EFT. Transfer of electronic money across financial institutions through computer-based systems and without the intervention of banking staff is also known as EFT.
5. Petty Cash (Cash Drawer)
Amount of cash on hand, generally small which can be used for paying small amounts owed, instead of writing a check. Petty cash is also known as Petty Cash Fund. To start using petty cash to record your expenses you will have to put money into petty cash or a cash drawer .
6. Reconciliation
The process of matching transactions that you have already entered in QuickBooks Desktop taken place with your bank or from your credit card company’s online statement is known as reconciliation. To learn more, contact QuickBooks Support.
7. Routing number
A nine digit number used to identify a financial institution in a transaction is known as Bank routing number or routing transit number (RTN) . the routing number is usually printed at the left side bottom of your checks.
Transferring of Funds
- In your chart of accounts, you can transfer funds between checking, savings, and money market accounts.
- Select Transfer Funds from the Banking menu.
- Choose the account in the Transfer Funds window from which you want to transfer the funds.
- Choose the account to which you wish to transfer funds.
- Enter the amount that you wish to transfer.
- Click on Save & Close.

Undeposited Funds
To hold payments awaiting deposit QuickBooks uses undeposited funds. Undeposited funds can be cash, checks or charge which is often stored in a cash drawer, bank bag or electronic batch. An undeposited fund is turned on by default. By going through the Payment Preferences you can change it (Edit > Preferences > Payments).
- You can start downloading transactions from your banks after you set up your accounts for Bank Feeds.
Step 1: Before you begin
- Follow the steps to back up your QuickBooks company file if you haven’t done it already.
- Keep in mind the following:
- Transactions can only be downloaded into the same QuickBooks Desktop company file once. QuickBooks can download them again when your bank reopens the transactions on their side . To get help with this reach out to your bank.
- Web connects can only work with .qbo files. QFX and QIF Quicken files will not work. There are a few third party applications that handle QIF.
Step 2: Downloading the transactions
- Download using Direct Connect
- QuickBooks automatically downloads the maximum number of transactions available the first time you connect from your bank. This is the maximum the QuickBooks can download. This can give you up to a year of historical transactions depending on the bank. As most banks can only download up to last 90 days.
- Move to the Banking menu.
- Open Bank Feeds and click on the Bank Feeds Center.
- Choose the account you want to connect from the Bank Accounts list. (This is Optional) You can edit or delete items in the Send items to your bank section by clicking on the drop-down.
- Select Download Transactions when you are ready to get your transactions. Please Note: Select Transaction List if you have already downloaded the transactions but not yet received them. Follow the steps given below to review them.
- Click on Synchronize. Select Sync this account if you only wish to download transactions for a specific account. Select Sync all for this Bank if you wish to download transactions for all your accounts at the same bank
- Enter your PIN or password in the Access to window to connect to your bank.
- Click on OK.
- You need to match or add any new ones after you download the transactions.
Please Note: By deleting the statement you can delete any remaining (previously matched/added) transactions. Once you’ve deleted the downloaded transactions to avoid duplicate entries you can’t download them again.
How to download using Web Connect?
- You set a date range for downloads with some banks. You automatically get the maximum number of transactions when you download for the first time if your bank doesn’t have this option available. The number of days can be 30, 60, 90 days, or more depending on the bank.
Two ways to import transactions via Web Connect are given below:
- In case you are a QuickBooks Desktop user
- In the Banking menu, Hover over Bank Feeds and then click on Banking Center.
- Select Download Transactions after you find your bank. By doing this you open a browser window to your bank’s website.
- To download the Web Connect file, sign in to your bank’s website .
- If you are not in QuickBooks Desktop
- Go to your bank’s website in the web browser.
- Using your normal process, sign in to your bank account .
- As a QuickBooks Web Connect (.qbo) file, download your transactions.
Please Note: For downloading QuickBooks Web Connect files every bank has a different method. Visit your bank’s website and look for their steps if you’re not sure how to do it If you can’t find an. You can reach out to your bank for help.
After performing the steps given above you’ll have your Web Connect file.
To know more on banking and banking transactions in QuickBooks desktop, call on our QuickBooks Support Number. You can also write to us at support@quickbooksupport.net. For more information visit, www.quickbooksupport.net .
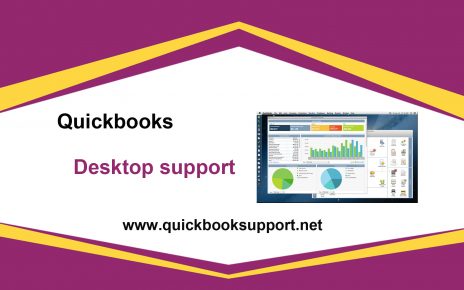
Comments are closed.