In this article you will learn how to use Single and Multiple Units of Measure for Items. To know more about the same contact QuickBooks Desktop support.
To show quantities, prices, rates, and costs for an item you can use the units of measure. Single unit or multiple units of measure are the two ways to assign a unit of measure in QuickBooks.
Single and multiple units of measure per item are supported by QuickBooks
Only one unit of measure for each item can be assigned with a single unit of measure whereas, multiple units of measure helps you with purchase of items in one unit and then sell. Which means that you will have to purchase and then sell the item using the same U/M.
The smallest unit of measure is usually the base unit which is used for an item when purchasing, tracking in or out of inventory and selling. The base units of items are used to count inventory in QuickBooks. They are also used to generate most inventory reports and also lets you perform quantity-related calculations. The cost, sales price, and quantity on hand you enter are all for the base unit at the time of the inventory Item creation.
Related unit
A unit which is defined by the number of base units it contains is known as related unit. For example, A related unit will be foot if the base unit is an inch, defined as containing 12 inches.
At different places in QuickBooks related units make it possible to show quantities of the same item in different measurements. Siting an example, if you are purchasing an item named cable in spools, you’ll count that item in inventory in foot, and sell it in yards. You can enter a quantity of spools on a purchase order by creating a unit of measure set with both base and related unit. Enter a quantity of yards on an invoice after showing the item in feet.
How to use a unit of measure?
- Turn on U/M
- Select Preferences from the Edit menu.
- Click on Items & Inventory and then choose the Company Preferences tab.
- Select Enable in the Unit of Measure section. Please note: The unit of measure is already turned on if you don’t see the Enable button.
- Select the unit of measure mode which is apt for your business.
In case of single U/M per item
If you buy, stock, and sell each item using the same unit of measure you should select this mode only. For example, If you buy an item by the foot, keep track of it and then sell it by the foot then you should select Single U/M Per Item. Please note: You must select Multiple U/M Per Item if you have a single item to buy or sell in one unit of measure.
In case of Multiple U/M per item
- If you are buying, stocking, or selling any item in more than one unit of measure then you should use this mode.
- When the defining units of measure checkbox is selected in the beginning , complete the wizard, then click on Finish.
- Choose OK.
How to add a unit of measure set?
- Select U/M Set List from the lists menu. Note: Only if the Units of measure are set to Multiple U/M Per Item mode then only it is used in sets. A unit of measure is either set to Single U/M Per Item mode or is turned off if you are unable to see U/M Set List on the Lists menu
- Choose New from the U/M Set drop-down.
- Fill the Unit of Measure wizard. Choose Help if you need help at any point.
Please note: A Unit of Measure can no longer be deleted once it is added.
How to change a unit of measure definition set?
In QuickBooks, there are two units of measure modes :
- Single U/M Per Item
- Multiple U/M Per Item.
If you wish to change a unit of measure, firstly look for the mode which is currently selected. Follow the step to see which unit of measure mode is currently selected:
- Choose Preferences from the Edit menu.
- Click on Items & Inventory, and then choose the Company Preferences tab.
- Check for the Unit of Measure section.
- The unit of measure is currently turned off if you see the enable button. Click on Enable to turn unit of measure on and then choose a unit of measure mode.
Important things to know before changing an item’s unit of measure set:
You should only change to another set with the same base unit while changing an item’s unit of measure set under certain circumstances. Non-inventory part, or group item’s base unit of measure of service can be changed without affecting the accuracy of any info already stored in QuickBooks. The quantity on hand and cost information for that item can become inaccurate in you are changing the base unit of an inventory part or inventory assembly.
Siting an example, supposedly the inventory part in question is rope and you have 600 feet of rope in inventory currently. Your quantity on hand will still be 600 if you change the item’s unit of measure set to a base unit of yard. It should change to 200. You will need to change the cost to 0.75 if the current cost of the rope item is 0.25 per foot after changing the base unit to yard.
In order to prevent confusions and inaccuracies, we recommend you to create a new item with the QOH and cost that is correct for the new base unit and make the old item inactive if you need to change to a unit of measure set with a different base unit.
Please Note: All old units will be seen in the brackets in the line items of all previously saved transactions if you change to a unit of measure set with different units to show that those units of measure are obsolete.
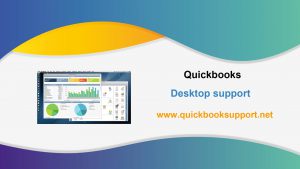
How to change a unit of measure assignment in Single U/M per item mode?
You can assign only one unit of measure for each item when Single U/M Per Item is selected as the unit of measure mode. Then the single unit will be used for that item in QuickBooks. For e.g. You assign an inventory item called rope in a unit of measure called “foot,” then that item is to be purchased by the foot, stocked by the foot, and sold by the foot.
- Select Item List from the Lists menu.
- Select the item you want to edit by double-clicking on it.
- Choose Edit in the Unit of Measure section.
Perform any of the following:
Use some other the unit of measure name and abbreviation.
Please note: Changing the unit’s name or abbreviation will also affect those other items. If this unit of measure is assigned to other items.
Make the unit of measure inactive. This ensures that the unit of measure which is inactive hides itself in the list of units which can be assigned to an item. Although, the inactive unit will still be used for the current item and any other items that has been currently assigned to it. Making unit inactive will not affect the saved transactions in any manner. Mark U/M set inactive and then click on OK.
- Make the the units of measure active. By doing this unit of measure active will show it again on the list of units which you can assign to items. Unmark U/M Set inactive and then click on OK.
- Click on OK.
- In multiple U/M per item mode change a unit of measure assignment.
- In the select Item List go to the Lists menu
- Double-click on the item that you wish to edit.
Click on the U/M Set drop-down arrow in the Unit of Measure Section, and then perform any one of the following:
- Choose from an existing unit of measure set.
- Or add a new unit of measure set.
Click on OK.
Changing the base unit name or abbreviation
Please note: If you wish to correct a spelling error or to clarify what the current base unit is then only you should rename the base unit or give it a new abbreviation. It is recommended that one should never change the base unit of measure to an entirely different unit of measure which needs a conversion of quantities and rates for e.g. changing from inch to foot. If you are making such a change, you would need to redefine all related units in the set, adjust inventory quantities manually, and make changes in quantities and rates in every transaction that is saved and includes items having current base unit. We recommend you to create a new unit of measure set if you wish to use a new base unit with a different base unit and then assign the new set to the appropriate items for use from that very point onwards.
Enter a name or abbreviation.
Click on OK.
Please Note: If you’re making changes in a time-based unit of measure assigned to a service item, Be aware that if you assign any base unit besides hours, it will cause inaccurate rate calculations to be while time tracking for this item. Time is always tracked in hours in weekly timesheets and timed single activities. If necessary, you can add additional lines.
Adding , changing or deleting a related unit of measure
- Adding a related unit
- In the Related Units table click on an empty line.
- Enter name/abbreviation.
- Enter the number of base units in the field which the new related unit contains.
- Choose OK.
- Changing a related unit
- Click anywhere in the line in the related units table with the related unit you wish to change.
- Enter a different name, abbreviation, or number of base units contained in this related unit.
- Click on OK.
Deleting a related unit
- Click anywhere in the line in the related units table with the related unit you want to delete.
- Press the keys Ctrl+Del.
- Click on OK. Please Note: In brackets in all saved transactions, the abbreviation for the deleted related unit appears. For e.g, If you are deleting a related unit called box with the abbreviation used- bx, then the abbreviation [bx] will be seen in the U/M column of line items in transactions that was saved before the box unit, deleted earlier.
Changing the default unit of measure for purchases, sales or shipping units
- Whenever you add the current item to a purchase form or sales form the units of measure you have selected for purchases and sales will be visible by default. While filling out the form you can make changes in these default units. The unit of measure selected for shipping will be shown always on pick lists. This unit of measure cannot be changed by a person printing a pick list.
- Select a default unit of measure for purchase forms in the Purchases drop-down.
- Select a default unit of measure for sales forms from the Sales drop-down
- (This is Optional) Select a default unit of measure for pick lists from the Shipping drop-down
- Click on OK.
- The unit of measure set list can be printed now.
Select U/M Set List from the lists menu. Please Note: Only if a unit of measure is set to Multiple U/M Per Item mode then the unit of measures are used. The unit of measure is either set to Single U/M Per Item mode or is turned off if you are unable to see U/M Set List on the Lists menu.
- From the U/M Set drop-down, select Print List.
- (This is Optional) Change the setting while printing if needed.
- Click on Print.
Want to know more about advanced inventory features? Call QuickBooks Support.
To know more about the QuickBooks desktop, call on our QuickBooks Desktop Support Number. You can also write to us at support@quickbooksupport.net . For more information visit, www.quickbooksupport.net.
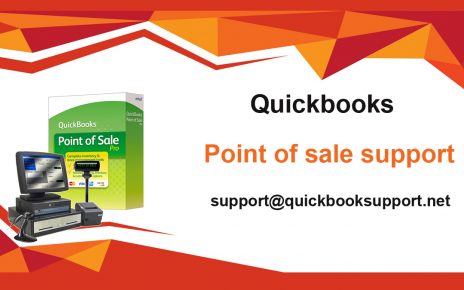
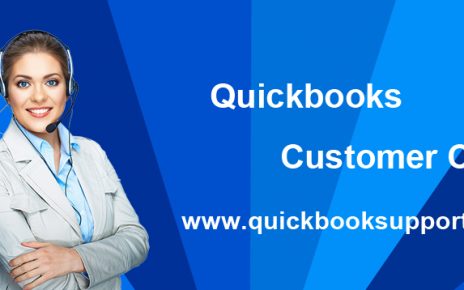

Comments are closed.