If you are using QuickBooks as your accounting software, you might be relaxed as you are at a stage where you need not to be worried about your accounting. Thus, we will be updating on the conversion of various files from QuickBooks Online to QuickBooks Desktop like vendors, customer detailed, employee reports.
If you are required this conversion you can ask from the support team from QuickBooks online to QuickBooks Desktop. The time complexity gets reduced because your whole data is managed by QuickBooks within limited sheets. So, we will make you display the transferring of open balances of customers, vendors and many more.
Make sure that you are not allowed to enter wrong transactions linked with customers, vendors or the current opening balance in both the version. If you are thinking to convert your transactions, you are immediately required to export data.
Get connected with QuickBooks Help guide so that you can get the complete details without any reflecting error.
Method 1: Export account, customer, and vendor list reports to Excel
- Sign in to QuickBooks Online as an admin.
- Click on the Reports menu.
- Locate for and try to open an Account List, Customer Contact List, or Vendor Contact List.
- In the report, click on Customize.
- Choose Rows and Columns and then select to Change columns.
- Click to reorder columns.
- Once you are over with it, click on Reports
Call at QuickBooks Helpline Number to resolve your issues.
Method 2: Add your customer and vendor open balances
- In the Sales menu and click on the Customers tab. Or click on the Expenses menu and choose the Vendors tab.
- Click on the Export to Excel icon. Now, Save the Excel file in a folder so that you can quickly make a run to it
- To get the open balances, open the saved Excel file and then click to copy the Open Balance column.
- Open the Excel file of customers or vendors which you have saved earlier
- So, be sure that it can be removed from spreadsheet
- Add the Open Balance column you have copied, then save your changes you had made.
If you are not able to add your customer and vendor balances, you can immediately be in touch with our experts at QuickBooks Support.
Method 3: Map QuickBooks fields and import
- Sign in to your company file in QuickBooks Desktop as an admin.
- In the File menu, click on Utilities, then choose Import.
- Click on Excel Files. On the window section which is displayed, click on No.
- Choose Advanced Import.
- Click on Browse… and move to the Excel file of account, customer, or vendor list you need to import.
- Click on the Choose a mapping drop-down menu, then hit Add New.
- Add a mapping name, depending on the list you want to import.
- Choose an import type, and then start reconciling QuickBooks fields with your worksheet headers.
- Click on Save once you are over with it.
- Choose Preview to make sure there should be no mapping errors.
- In the error handling section, choose the instance of QuickBooks to search for the errors:
- Import rows with errors and leave error fields blank
- Do not import rows with errors
- Click on OK. Once you have made changes, click on Import.
Obviously, we had posted a good content to update you about the conversion of QuickBooks online to QuickBooks Desktop. If still you are facing any issue you can immediately be in touch with QuickBooks Help to get the instant information. You can also drop us a mail on our mail id at support@quickbooksupport.net.
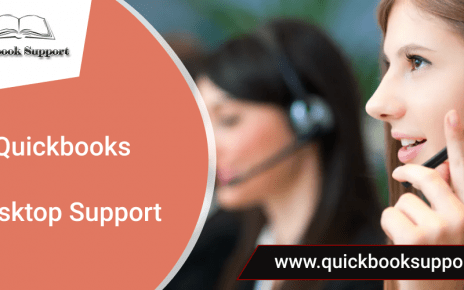
Comments are closed.