If you are already using QuickBooks in your business then you might get stuck at certain point of time. You can easily assign, edit and download the banking transactions in QuickBooks. Once you are ready with downloading the transaction you can easily add and categorize them.
How to go through the Downloaded Transactions
As you are thinking to have a look on the transactions you had downloaded you can assign a payee, category or location for each transaction as and when required.
- Click on the Banking menu, choose Banking tab
- In the For review tab, choose a transaction which is to be opened
- Then choose Description column, which indicates the type of transaction
- Choose a name for the customer or the vendor name
- Click on Select Payee drop down menu
- You must check the Category you had selected is exact
- If you are not selecting a name or adding a name
- The transaction is visible in the register without a payee
- Choose a particular entry in Category
- Click on a Class or location from the listed options
- These fields will only be displayed if you have set up for Company Settings
To assign a payee, category, class to multiple transactions at an instant
To get the most efficiency, you can allocate the same details for accounting to hold the multiple transactions at same instant
- In the Banking page, click on For Review tab
- Click on the checkbox for every transaction to which you want to allocate the details of employee.
- In the Batch Actions drop down menu, click on Modify Selected
- Fill out the fields in Modify Selected dialog box will be displayed, for all those transactions which were highlighted
- The Class and Field location is displayed if you have set up classes or locations on the Account and Settings tab
- Click on Apply
To assign a Billable Customer to Transaction
Here, in this post we will learn to allocate a billable customer to transaction by QuickBooks Customer Support.
To turn on the notification for Billable Expenses option:
- Click on Settings
- Choose Account and Settings
- Click on Expenses
- In the Bills and Expenses tab, click on Edit icon so that fields can be opened for editing
To assign a billable customer to a transaction:
- In the Banking menu, click on Banking
- In the For Review tab, choose any of the transaction
- In the Category drop down menu, click on Billable Expenses icon
- Choose Payee in the vendor drop down menu
- Click on Add
- The transactions which you have saved onto your register from For Review tab in QuickBooks
If still not able to allocate contact QuickBooks Customer Support
To accept the Transactions
If you have single transaction to accept in QuickBooks you must follow the steps given by our team to sort this issue:
- Click on the left Bankingmenu and choose Banking.
- In the For Reviewtab, choose a transaction to open it.
- The Descriptioncolumn entry signifies the type of transaction.
- Confirm for the Payee, Category, Class, and Location you had mentioned for the transaction which are exact.
- Click on Add.
To download the transactions in QuickBooks
- In the Banking page, then click on the For Review tab.
- Search and choose any of the transaction to which you want to open.
- Click on either the Add or Find Match radio buttons to clear the Transfer radio button.
- Choose a new category for the transaction and click on Add, or reconcile the transaction and click on Save.
We had discussed all steps to assign, edit and download the transactions. If you are facing any hurdle in any of these, you may contact us at QuickBooks Customer Support. You can also send a composed mail of your query so that you will be free from bugs on support@quickbooksupport.net. Visit our website www.quickbooksupport.net. Our executives will surely help you to make your business tension free.
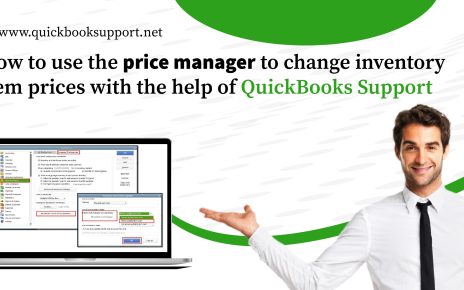
Comments are closed.