As the year’s end approaches, you and your accountant should finish certain assignments in QuickBooks Online to close out the old year and plan for the upgraded one.
The accompanying segments can help manage you as the year progressed end undertakings to make the closure of one year and the start of another simpler.
Undertaking 1: Confirm the first month of your fiscal year
It’s imperative to guarantee that the right month is chosen for the beginning of your fiscal year to permit QuickBooks Online to clear accounting records in the background while you deal with other year-end exercises.
To affirm or change the first month of your fiscal year:
- Go to Settings ⚙.
- Select Account and Settings.
- Select Advanced.
- In the Accounting segment, check that the setting in the First month of fiscal year field is right, or select the pencil ✎ icon to change the setting.
- Select Save and close.
- Select Done.
Your fiscal year is affirmed.
Undertaking 2: Confirm client account balances, send proclamations, and clear any outstanding stores
Toward the year’s end, it’s a smart thought to guarantee your customer base has exceptional account balances and that charging and instalments are for the most part modern.
To check client account balances:
- Select Reports.
- In the pursuit bar, enter Accounts Receivable Aging Summary or Accounts Receivable Aging Detail and choose the report you need to review. These reports are accessible in QuickBooks Online Advanced, QuickBooks Online Essentials and Plus as it were.
- Review the report to distinguish clients with outstanding balances.
When you distinguish outstanding balances, you can send proclamations to the clients.
To send an announcement:
- Select Sales, and then select Customers.
- Locate the client you need to send an announcement to.
- From the Action section drop-down menu, select Create articulation.
- In the Create Statements window, select Print and Preview to print the announcement, or select Save and send to make and see an email to send with the announcement to the client.
Here’s some more data about making articulations.
You ought to likewise affirm that all stores are cleared from the store line. Any finances sitting in this line won’t be remembered for your present year’s pay.
Here’s the means by which you make a bank store.
Errand 3: Confirm merchant/seller account balances and take care of tabs or compose checks
The year’s end is a decent time to deal with any outstanding bills you owe for the year, and address any outstanding credits, limits, or items you’re owed from your merchants.
To audit outstanding bills:
- Select Reports.
- On the hunt bar, enter Accounts Payable Aging Summary or Accounts Payable Aging Detail and choose the report you need to review. These reports are accessible in QuickBooks Online Advanced, just as QuickBooks Online Essentials and Plus as it were.
- Review the report to distinguish any outstanding bills to pay before the year’s end.
When you recognize any outstanding bills, you can clear them up before the year’s end.
Errand 4: Reconcile ledgers, credit cards, and unimportant money
It is great practice to coordinate your QuickBooks Online information to your bank and credit card accounts to guarantee that the sum total of what exchanges has been recorded effectively, and that your year-end reports show precise money related information.
To accommodate your accounts:
- Go to Settings ⚙️.
- Select Reconcile.
- Follow the prompts to coordinate the exchanges on your bank or credit card explanation with the exchanges on the Reconcile page.
For progressively definite data about accommodating, perceive How to accommodate accounts or Year-end: Reconcile accounts for the whole year
Assignment 5: Invite your accountant – it’s an ideal opportunity to team up and counsel
Your accountant has the aptitude important to give you proposals on information input, help with your year-end procedure, and figure your organization’s money related future.
In the event that you haven’t just done in this way, QuickBooks Online makes it simple to welcome your accountant to work together with you, and to give them access to your QuickBooks Online account.
When your accountant acknowledges the greeting, they approach your accounts.
Assignment 6: Run year-end reports
It’s critical to run year-end reports to survey the data and recognize any issues or inconsistencies.
To run year-end reports:
- Go to Reports.
- Locate and survey the Profit and Loss report and the Balance Sheet, just as any redid reports you or your accountant require.
- Make sure that the Profit for the Year figure coordinates the balance on the Profit and Loss report.
You and your accountant can survey the data in these reports to recognize any potential issues to determine.
Undertaking 7: Reclassify exchanges (accountant)
Your accountant can audit an increasingly definite perspective on how exchanges or diaries will influence the Profit and Loss or Balance Sheet contingent upon the account types, and can make changes to anything for suitable presentation on reports.
To survey point by point data:
- Ask your accountant to sign in to their account.
- Under Accountant Tools (the envelope icon), select Reclassify Transactions.
Your accountant can either change the Account that the exchange is in or the class that the exchange is credited to.
Undertaking 8: Distribute profits from the business (accountant)
On the off chance that your Retained Earnings should be partitioned among proprietors or accomplices, your accountant can help you.
It’s great practice to have recently set up an Owner’s Equity and Draws record for any installments or withdrawals from the organization during the year by the key individuals who established the organization.
To make diary sections:
- Select the + New catch.
- Select Journal Entry.
For itemized data about diary passages, perceive How to make a diary section
Assignment 9: Prepare year-end expense form (with accountant help)
Duties are regularly arranged by an organization’s accountant.
At the point when you send your accountant a solicitation to your QuickBooks Online account, you give the accountant access to all the budgetary data they have to get ready and document charges for your organization’s sake, and to roll out any vital improvements.
Your accountant can utilize this data to get ready, or help you to set up, any necessary year-end government form.
Undertaking 10: Close the books (discretionary)
Closing the books lets you control changes to exchanges dated before the finish of the fiscal year.
- Select Settings ⚙️.
- Select Account and Settings.
- Select Advanced.
- In the Accounting segment, select the pencil (edit) icon to open the fields for editing.
- Select the Close the books checkbox.
- Enter a Closing Date and choose an admonition preference.You can likewise alternatively enter and affirm a secret word that any individual who attempts to make changes must enter.
- Select Save.
- Select Done.
For definite strides to manage you through closing your books, perceive How to close the books
For more year-end data, see Year-end Checklist for QuickBooks Online Payroll Users.
Contact our QuickBooks Customer Care Number or you may connect with us through chat support. On the off chance that there is any detail you need us to know, at that point send us an email at support@quickbookssupport.net. You can also visit @ www.quickbooksupport.net
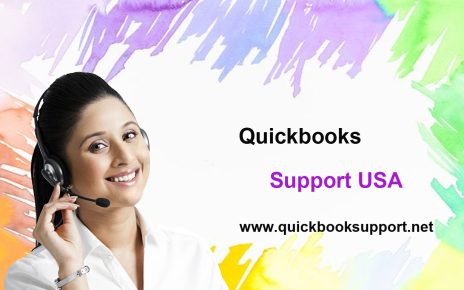
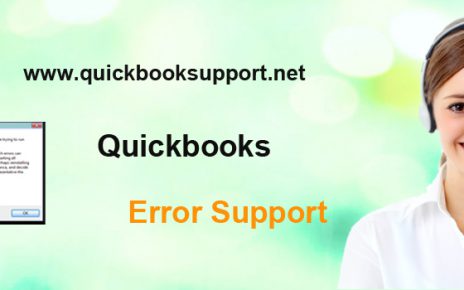
Comments are closed.