The firm owner can now add and manage apps from the same location for both firm as well as their Clients, with the help of new APPS tab in QuickBooks. To know more about these applications call our QuickBooks support team.The firm owner can now add and manage apps from the same location for both firm as well as their Clients, with the help of new APPS tab in QuickBooks. To know more about these applications call our QuickBooks support team.
The Apps tab appears in the practice section present on the left navigation menu.
How to manage your apps?
You will find 3 notice tabs within the QuickBooks accounting software which will manage all your apps including Find apps, Client apps and Firm apps.
Find apps
Click on Find apps to view available options and subscribe them if you need an app for your firm or client.
HOW TO GET AN APP?
1. Examine your app recommendations and then search or browse by category to locate an app that can meet your needs.
2. Click on the app’s icon to see its details, such as its price and reviews about it.
3. Select Get app now and start the signup process.
4. From the Install for Your Client drop-down menu choose the firm or the client and then click on Install.
5. Allow QuickBooks to share your data with the app that is selected.
6. Configure any sync preferences and click on save & sync.
As soon as the app is synced with QuickBooks you can use it.
Please note that all apps can be synced with the customer with the help of QOBA. The apps will notify you of this limitation in case they are selected. You can get yourself notified whenever the app is ready to install for the customer to use.
Client Apps
To view and interact with the apps currently tied to your client’s companies go to the Client App Tab.
NOTE: If it is one of the discounted apps in the Apps Program you may see the option to activate it. Activate the app as soon as you buy them to get the most out of it because billing starts the moment you buy the app not when you activate it.
You can view the details about the app as soon as you click on the app tile. Information, such as who is connected to the app or the support contact information. If you expand the Action drop-down of the app you can:
• Launch the app
• Access the Support for the app
• Disconnect the functioning of the app from the company.
• And leave a review regarding the app.
You can avail this drop-down only to apps you have connected.
Firm apps
In this option you can view or interact with apps connected to your firm.
In these types of apps expanding Action drop-down menu allows you to:
• Launch the app
• Support the app.
• Disconnect the app
• Review for the app You can avail this drop-down only to apps you have connected.
For further support on the topic call our QuickBooks Support team.
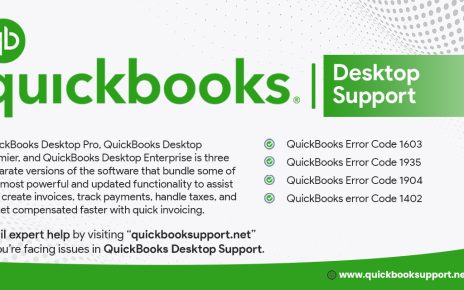
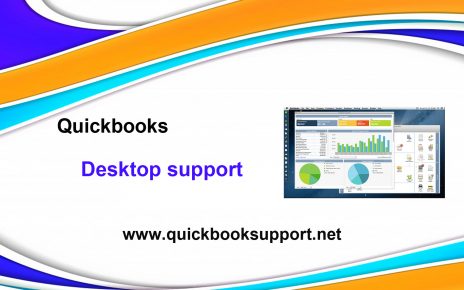
Comments are closed.